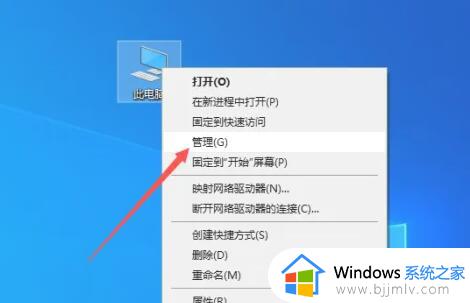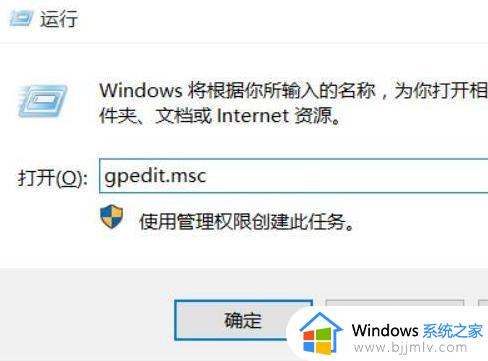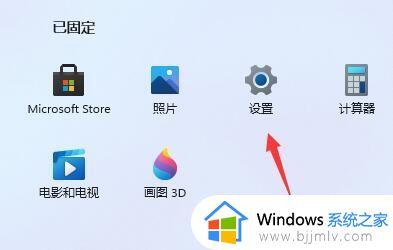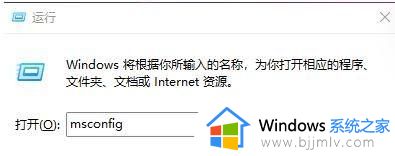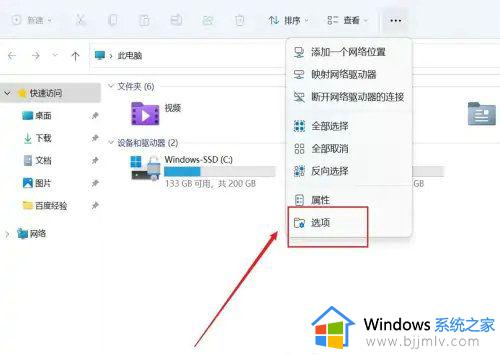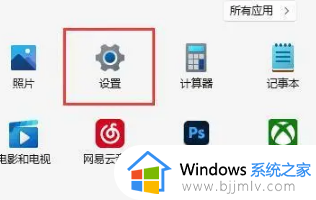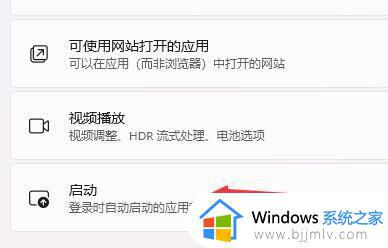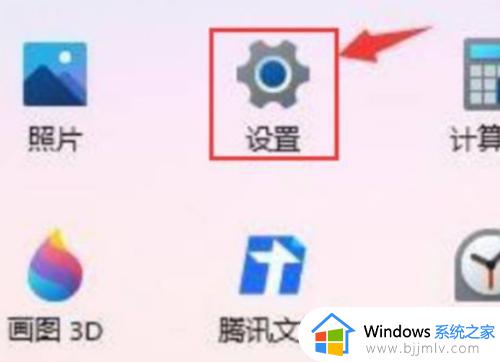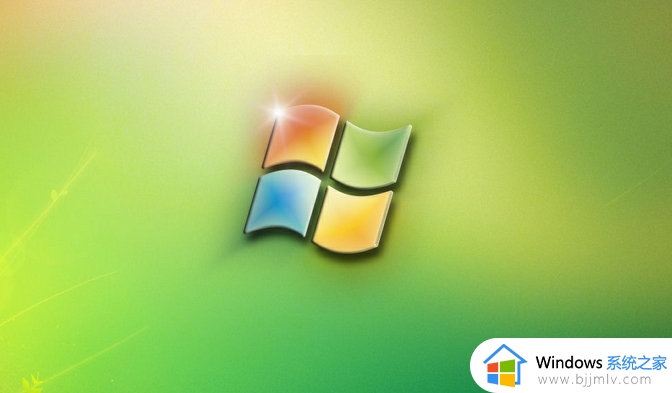win11电脑下载速度怎么设置最快 win11电脑下载速度慢如何提速
在电脑新安装完win11系统之后,我们都会选择通过浏览器来下载日常所需的软件,因此就需要将网络网速提高,当然有些用户也难免会出现win11电脑中下载文件时速度变慢的情况,很是影响用户体验,对此win11电脑下载速度怎么设置最快呢?这里就来教大家win11电脑下载速度慢如何提速相关内容。
具体方法如下:
方法一:
1、首先右键开始菜单打开“设置”。
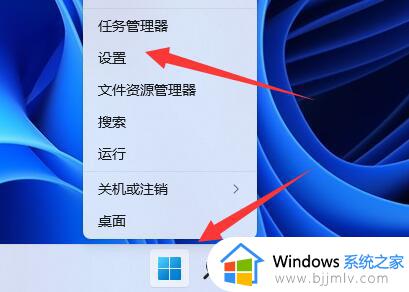
2、接着进入左下角的“Windows更新”。
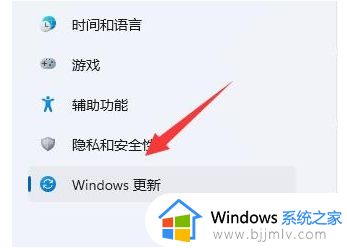
3、然后打开右边的“高级选项”。
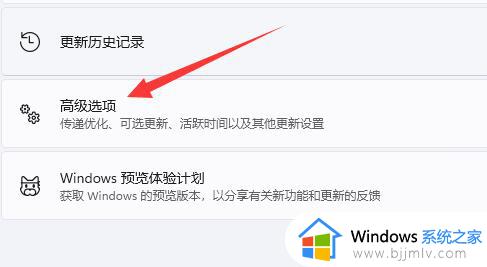
4、随后进入下面“传递优化”设置。
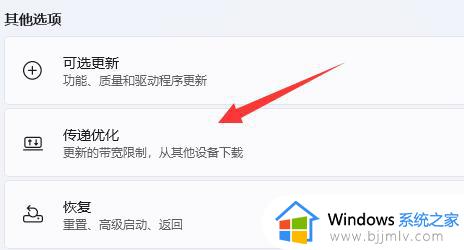
5、进入后勾选上“绝对带宽”。
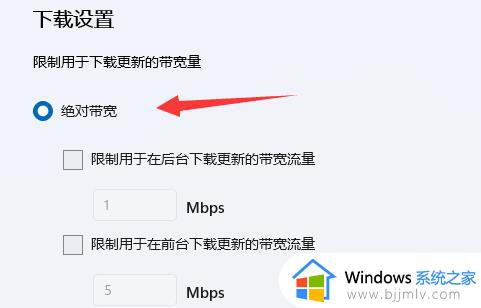
6、最后勾选上下面的选项就可以解决下载速度慢了。
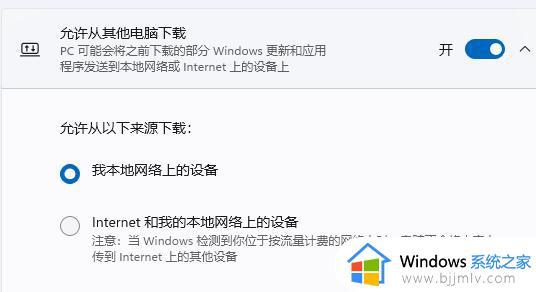
方法二:
1、如果速度还是慢,那可能是你的电脑有其他东西占用了网速。
2、这时候可以打开“任务管理器”。

3、再进入“性能”下的“以太网”。
4、查看有没有进程占用了你的网速,有的话就将他们关掉。
5、如果没有,那可能就是你的网速慢,这是无法在电脑上解决的。
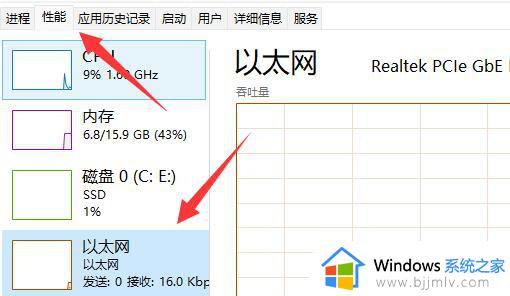
以上就是小编带来的win11电脑下载速度慢如何提速相关内容了,有遇到过相同问题的用户就可以根据小编的步骤进行操作了,希望能够对大家有所帮助。