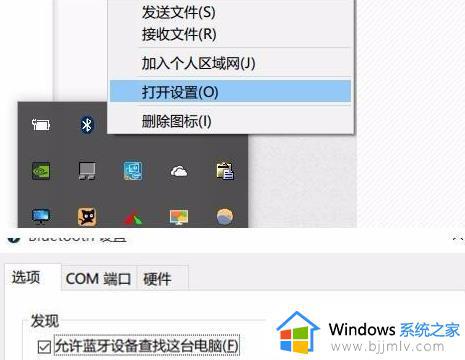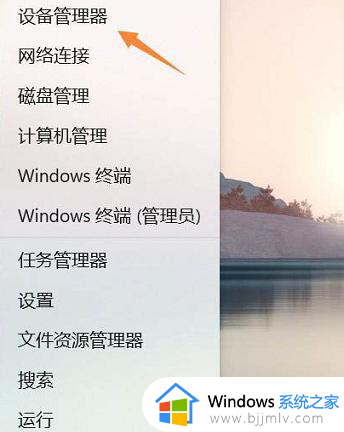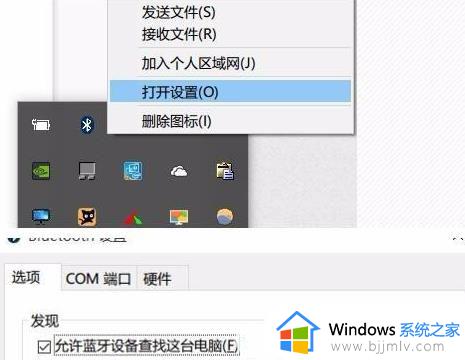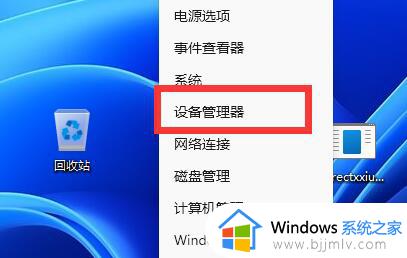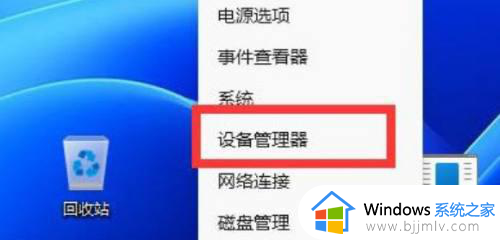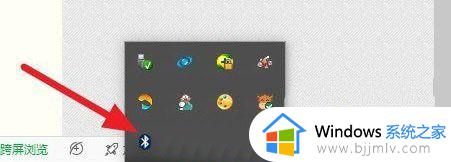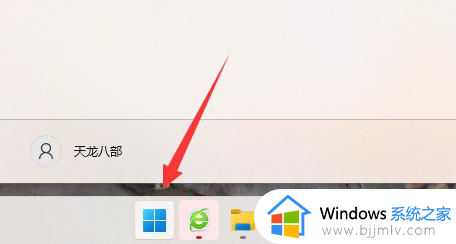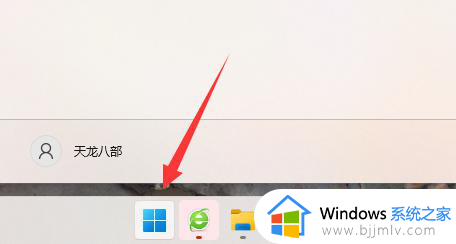win11蓝牙鼠标老掉线怎么办 win11蓝牙鼠标时不时断开修复方法
现阶段,很多用户电脑在接收到微软发送的升级win11系统通知之后,也都迫不及待的进行升级,然而最近有用户在给win11电脑安装完蓝牙鼠标之后,操作时蓝牙鼠标总是时不时断开,对此win11蓝牙鼠标老掉线怎么办呢?这里小编就来教大家win11蓝牙鼠标时不时断开修复方法。
具体方法:
1、首先,右击桌面右下角的蓝牙图标,在弹出的菜单项中选择“打开设置”,然后在打开的窗口中勾选“允许蓝牙设备查找这台电脑”,如图所示;
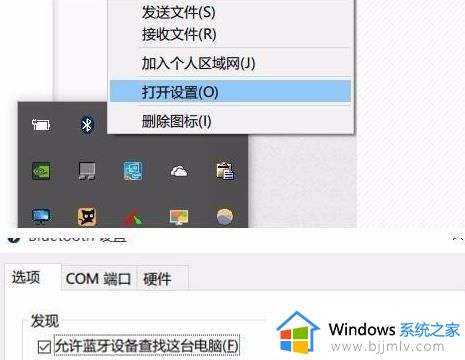
2、接着,右击桌面左下角的“开始菜单”,在弹出的菜单项中选择打开“设备管理器”界面,双击展开其中的“蓝牙”选项,打开每一个子项,如若出现新的对话框中有“电源管理”选项,就选“允许计算机关闭此设备以节约电源”点击确定即可,如图所示;
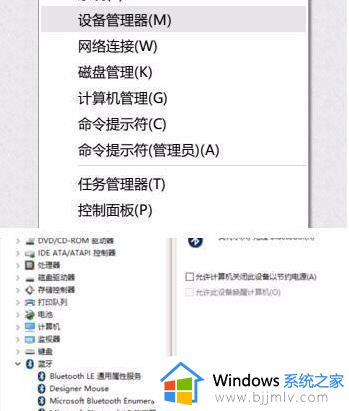
3、然后,继续双击打开“网络适配器”,打开其子项,如若出现“电源管理”显卡,则选择“允许计算机关闭此设备以节约电源”选项,如图所示;

4、随后继续双击展开“人体学输入设备”,打开其所有子项,如出现新的对话框中有“电源管理”选项卡,则勾选“允许计算机关闭此设备以节约电源”选项,并选中“允许此设备唤醒计算机”选项,如图所示;

5、最后,双击展开“鼠标和其他指针设备”和“通用串行总线控制器”所有子项,根据上述方法依次操作即可,如图所示;
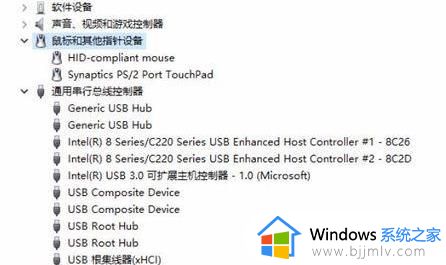
以上就是小编告诉大家的win11蓝牙鼠标时不时断开修复方法了,有遇到相同问题的用户可参考本文中介绍的步骤来进行修复,希望能够对大家有所帮助。