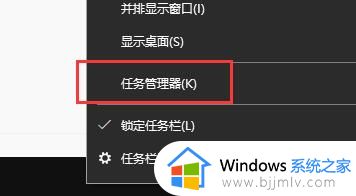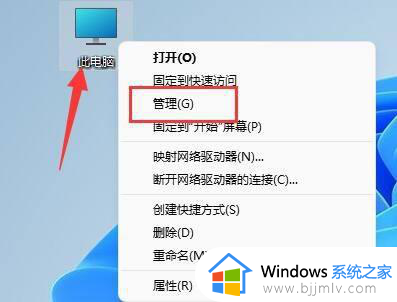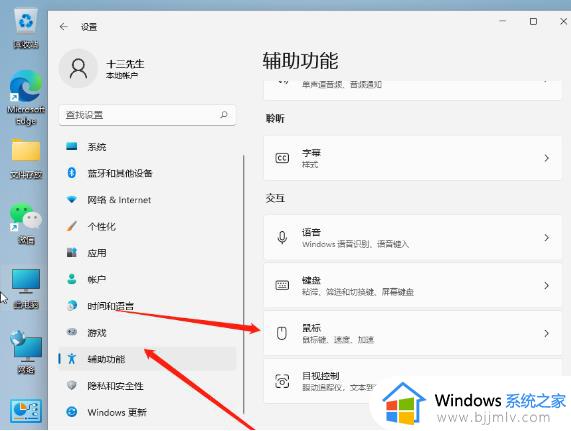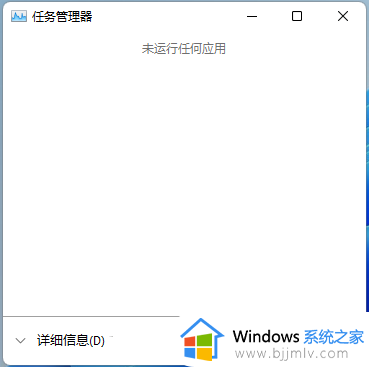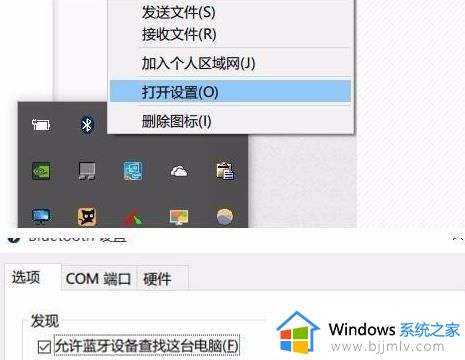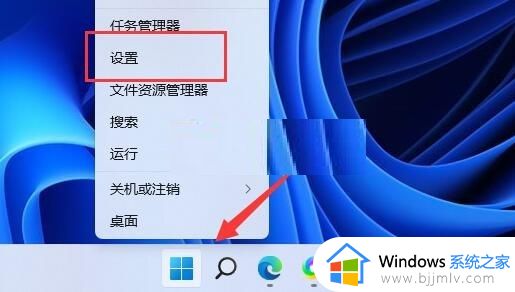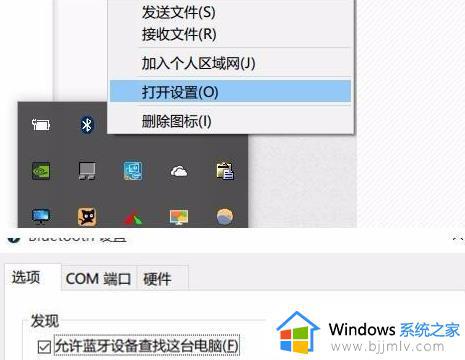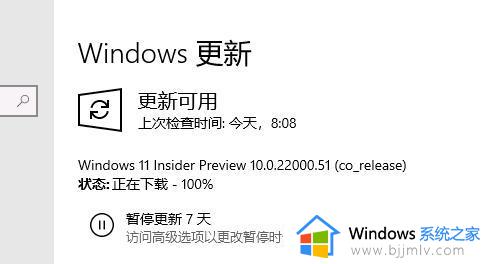win11鼠标卡住不动怎么办 win11鼠标卡住了修复方法
有时候我们在使用win11系统时可能会遇到一些问题,比如鼠标卡住不动或无法移动的情况,这些问题可能会给我们的工作和娱乐带来一些困扰,那么win11鼠标卡住不动怎么办呢?在本文中我们将探讨win11鼠标卡住了修复方法,帮助大家解决这些问题,提高工作效率和使用体验。
具体方法如下:
方法一:
1、按下"alt+shift+num"快捷键。

2、在弹出的提示窗中点击"是"即可。
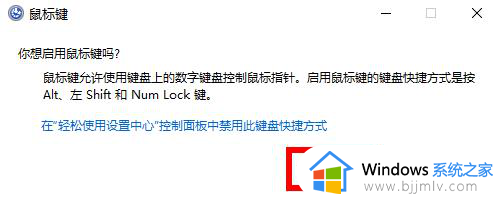
方法二:
确定是不是设备的问题,检查鼠标的USB连接线或者检查无线鼠标是否没电了。
方法三:
1、按下快捷键"alt+shift+num",在弹出的提示窗中使用方向键选择其中的蓝色字体,回车进入。
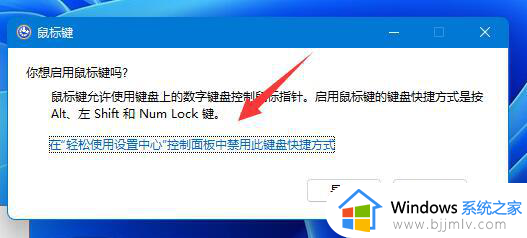
2、进入新界面后,使用"tab"键将光标移动到"确定",按下回车。
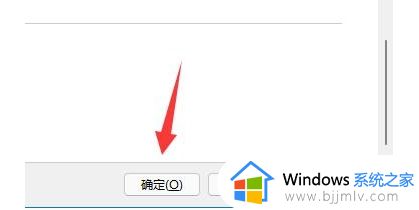
4、这样,我们就可以使用键盘来替代鼠标了进行操作了。
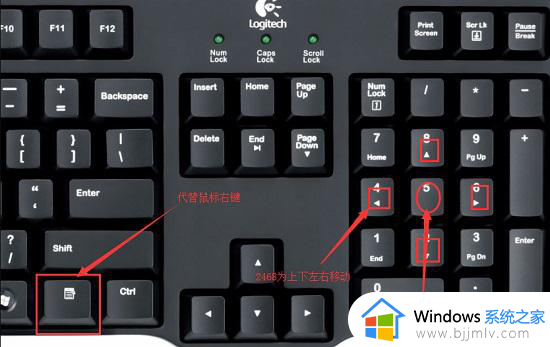
5、然后右击任务栏中的开始,选择"设备管理器"打开。
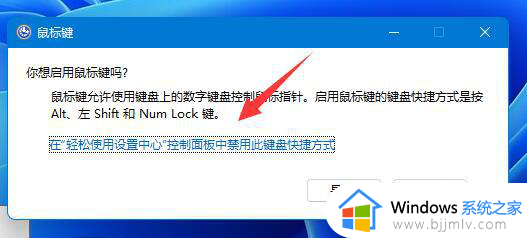
6、在新界面中,将"鼠标和其他指针设备"选项展开,选择其中的鼠标设备,选择"更新驱动程序",最后根据相关提示进行更新即可。
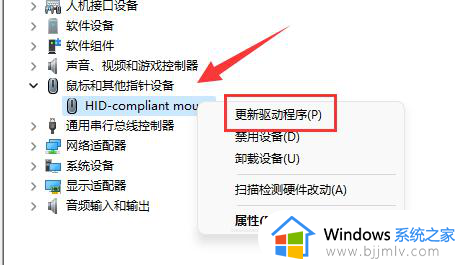
以上就是win11鼠标卡住了修复方法的全部内容,有遇到相同问题的用户可参考本文中介绍的步骤来进行修复,希望能够对大家有所帮助。