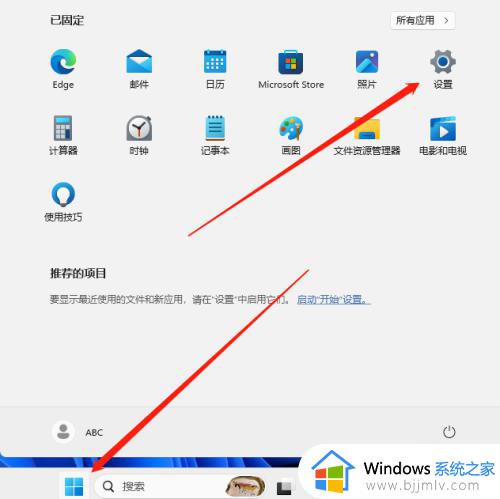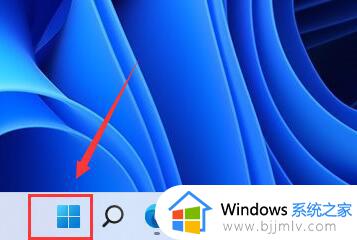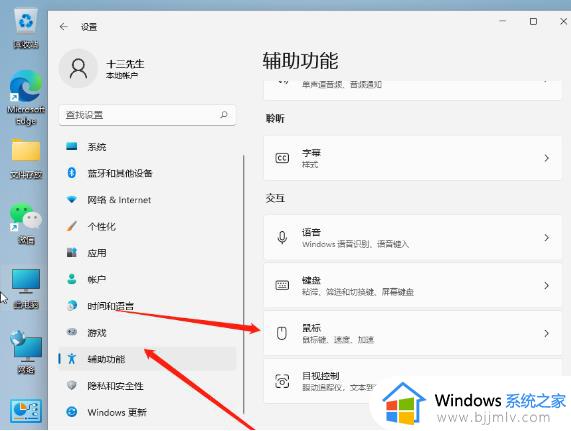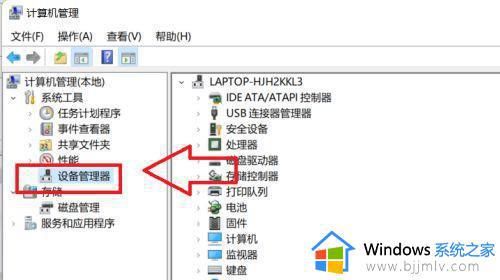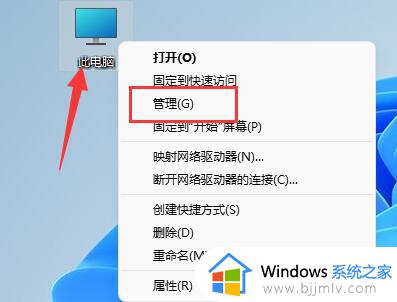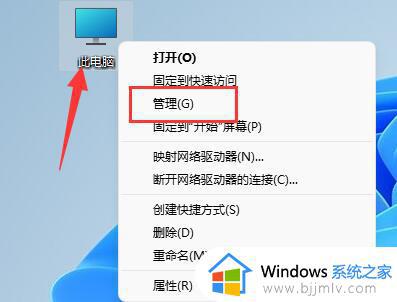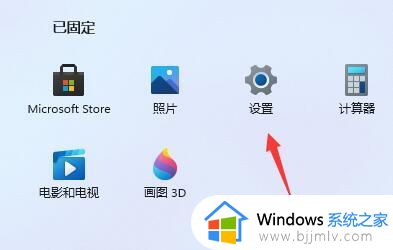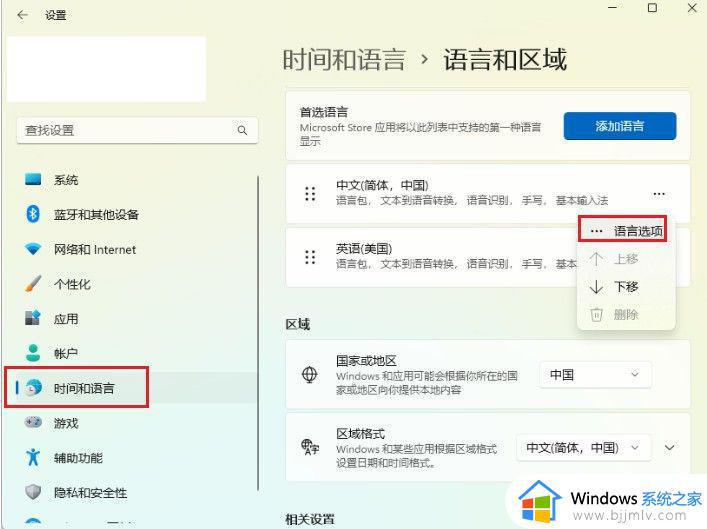win11间歇性卡顿鼠标漂移怎么办 win11电脑鼠标间歇性卡顿修复方法
更新时间:2024-05-22 09:52:07作者:runxin
很多用户的电脑在接收到微软发送的升级win11系统推送通知后,也都选择第一时间进行更新,然而在对win11系统进行更新后,启动电脑进入桌面时却莫名出现鼠标间歇性卡顿漂移的问题,对此win11间歇性卡顿鼠标漂移怎么办呢?在文本中小编就来教大家win11电脑鼠标间歇性卡顿修复方法。
具体方法如下:
方法一:
1、首先我们右键“此电脑”,打开“管理”
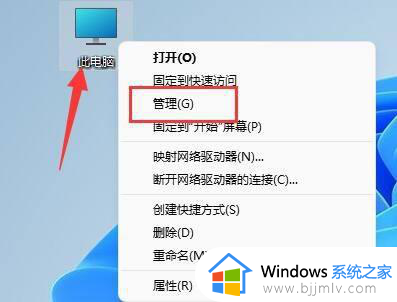
2、接着依次展开其中的“任务计划程序库”-“Microsoft”-“Windows”文件夹。
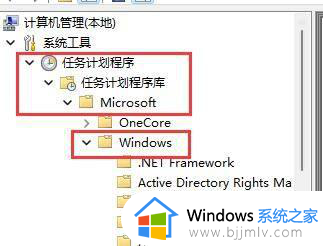
3、然后在左侧列表下找到“TPM”,点击进入。
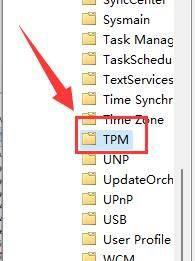
4、进入后,右键最上方的任务,将他“禁用”即可。
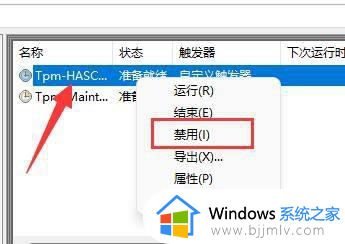
方法二:
1、如果禁用了任务还是鼠标漂移,可能是软件冲突。
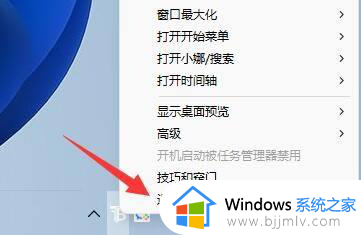
2、根据用户反馈,这可能是由于“translucentTB”导致的,右键将它“退出”即可解决鼠标漂移。
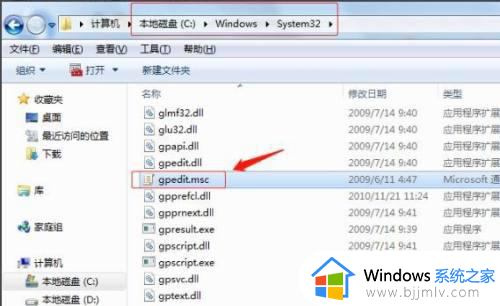
这篇文章的内容就是有关win11电脑鼠标间歇性卡顿修复方法了,还有不清楚的用户就可以参考一下小编的步骤进行操作,希望本文能够对大家有所帮助。