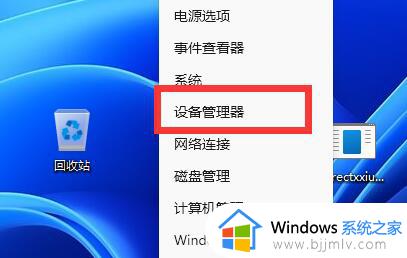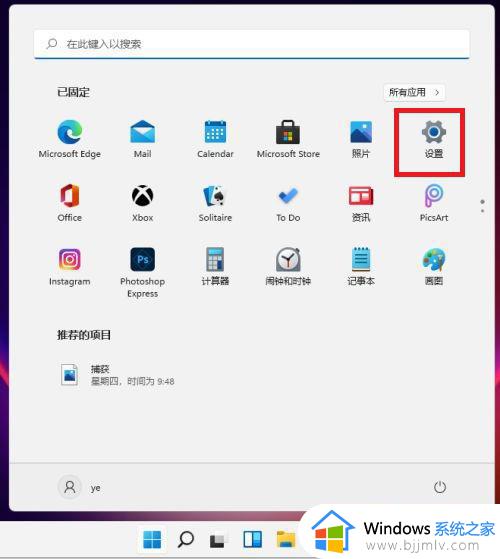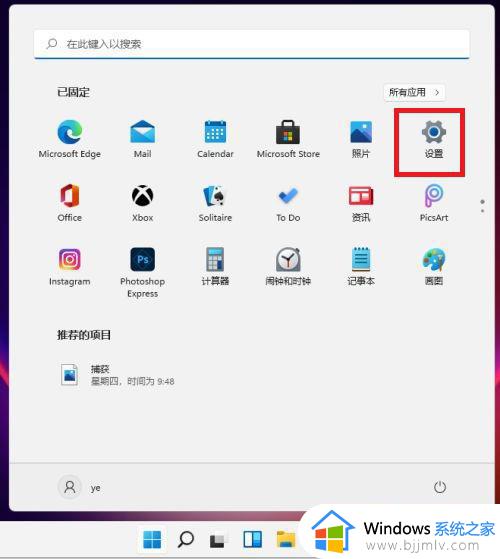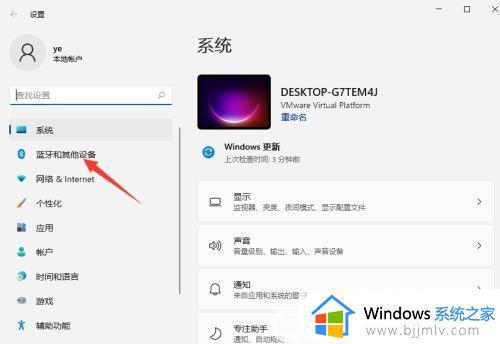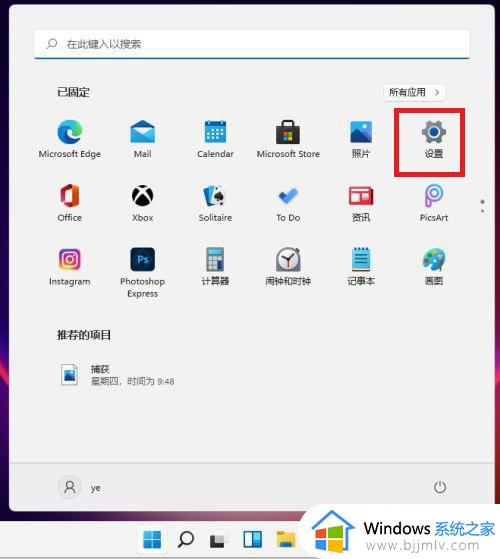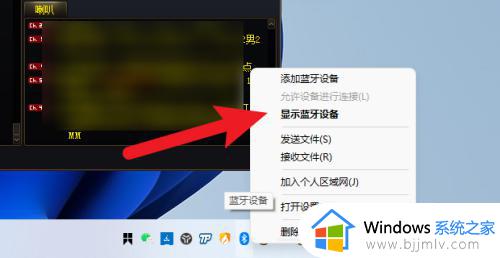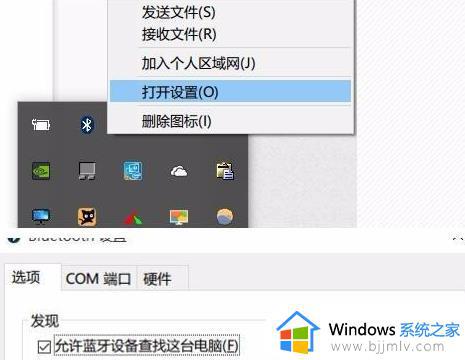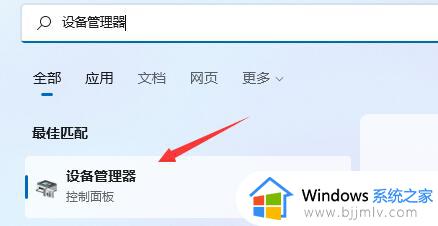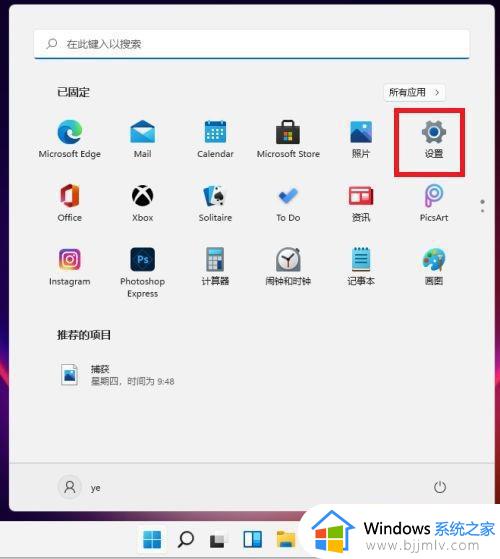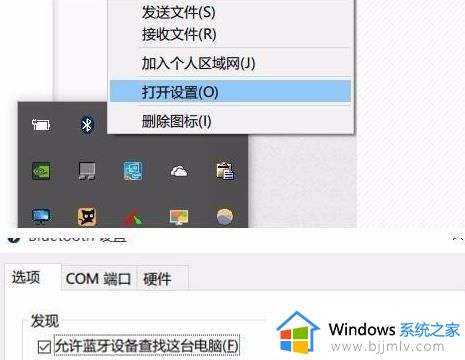windows11怎么连接蓝牙鼠标 windows11蓝牙鼠标如何连接
在我们的日常生活和工作中,我们小伙伴在使用windows11操作系统的时候,我们难免会因为对新系统的陌生,导致一些操作不太熟悉,就比如windows11怎么连接蓝牙鼠标,我们很多小伙伴都不知道怎么操作,下面小编就教大家windows11蓝牙鼠标如何连接,快来看看吧。
具体方法:
1、首先,要确保电脑是支持蓝牙功能的,也就是有蓝牙模块,通常在任务栏右下角可以看到蓝牙图标;
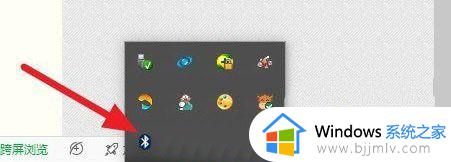
2、点击蓝牙图标,在打开的选项中,选择添加Bluetooth 设备(A);
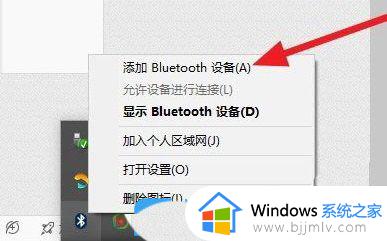
3、然后,等待跳转到系统添加页面,需要注意的是,要将管理蓝牙设备开关打开;
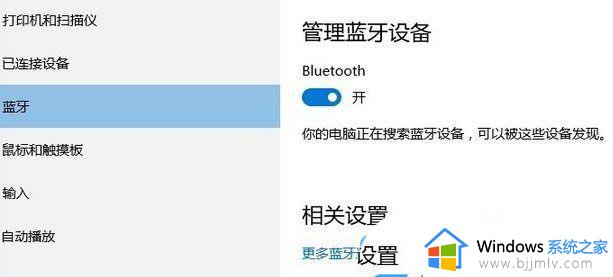
4、这时候,需要在鼠标的右键,左键,滚轮,同时按下5s以上;

5、几十秒之后,就会出现鼠标设备;
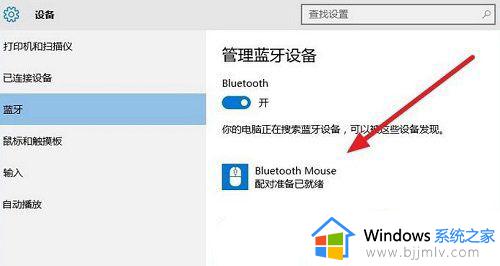
6、然后,点击鼠标,会出现配对按钮,点击配对;
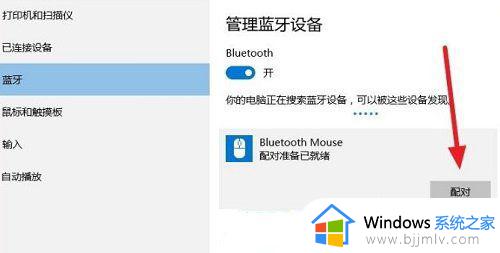
7、弹出为你的 鼠标 输入 密码窗口,你可能需要在 鼠标 中输入相同的 密码,或者,尝试在它上面输入 密码,然后点击下一步;
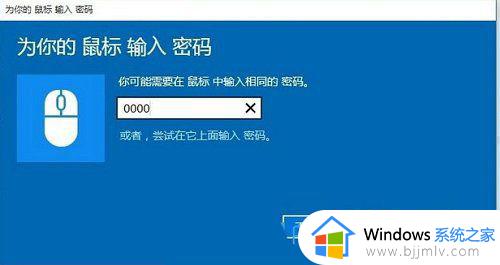
8、输入之后,即可进行配对;
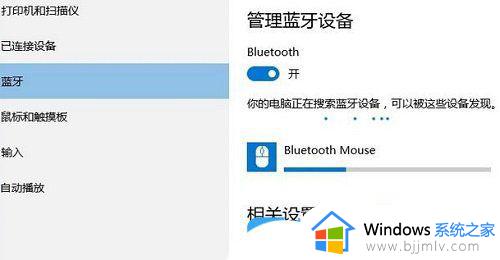
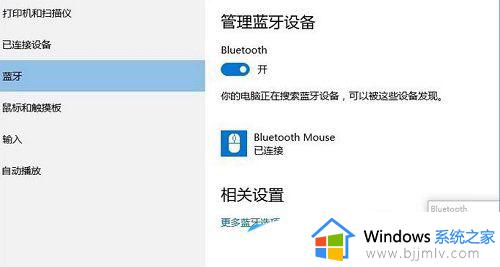
以上全部内容就是小编带给大家的windows11怎么连接蓝牙鼠标方法详细内容分享啦,小伙伴们如果你们有需要的话就快点跟着小编一起来看看吧。