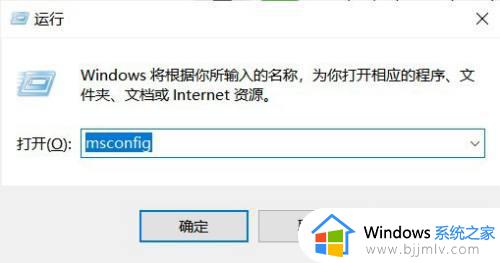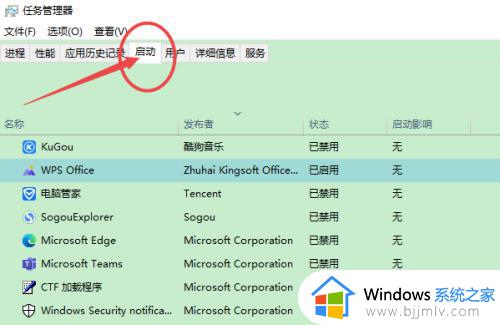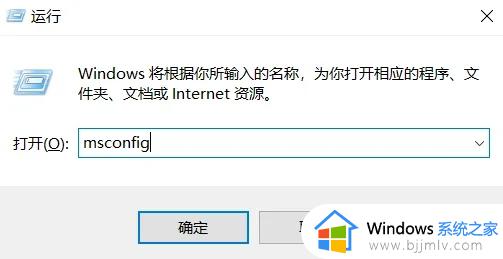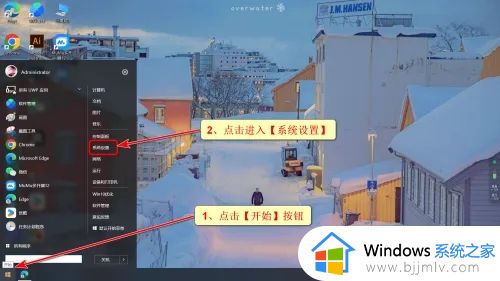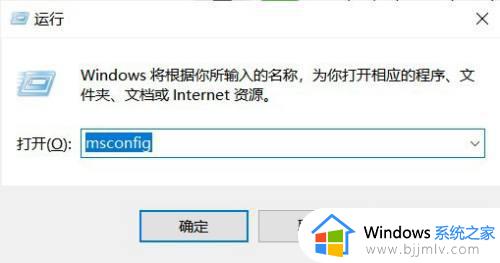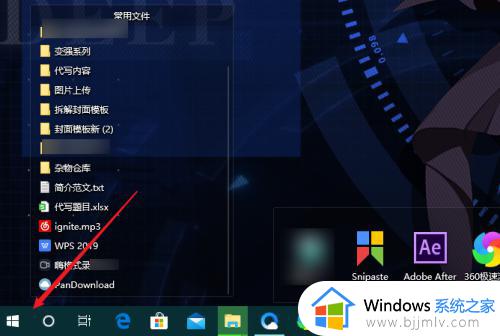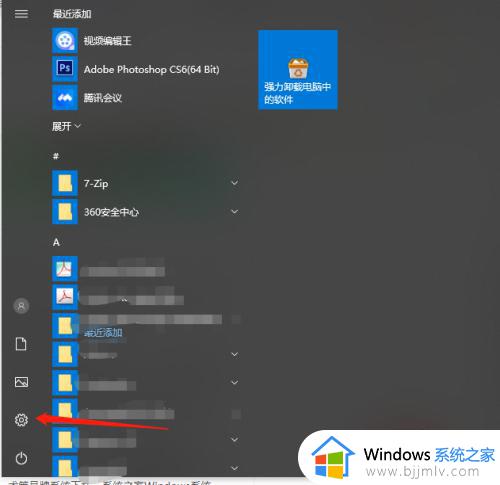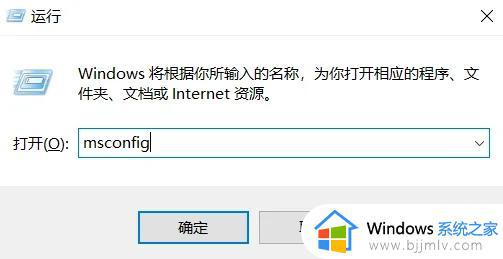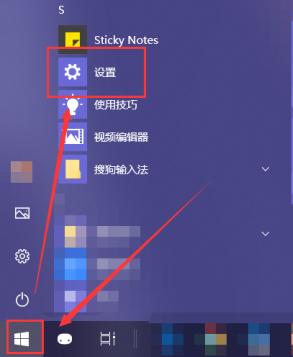win10关闭开机启动软件设置步骤 win10怎么关闭开机自启动软件
更新时间:2023-07-19 14:34:48作者:runxin
通常在启动win10系统的过程中,电脑中安装的一些软件也会随之启动,而过多的开机自启动软件往往会影响到win10电脑的开机速度,从而导致用户体验极差,因此对于一些不需要用到的软件可以选择关闭,那么win10怎么关闭开机自启动软件呢?这里小编就来教大家win10关闭开机启动软件设置步骤。
具体方法:
第一步,打开电脑后点击左下角的win图标,然后点击弹出开始菜单中的设置选项。
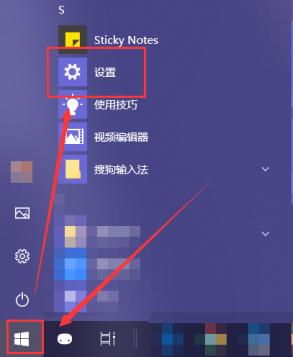
第二步,在打开的设置窗口中,点击下方的应用功能。
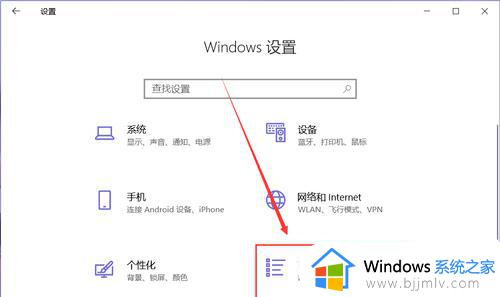
第三步,进入应用页面后,点击左侧的启动选项。
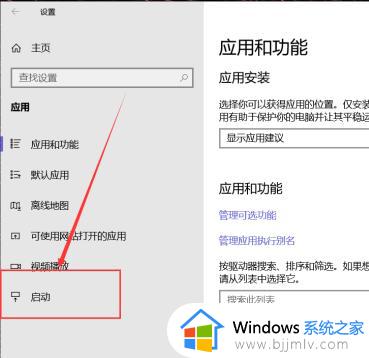
第四步,在右侧的启动应用页面中就可以看到当前开机自启的应用,点击右侧的开关就可以将它们关闭。
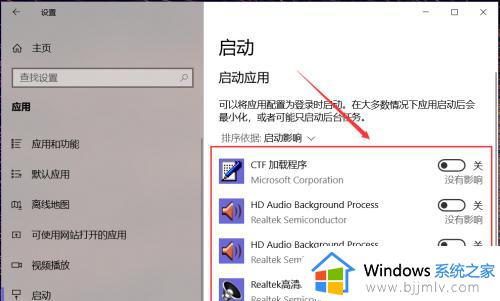
第五步,还可以打开应用中的设置窗口,在其中可以直接选择关闭开启自启功能。
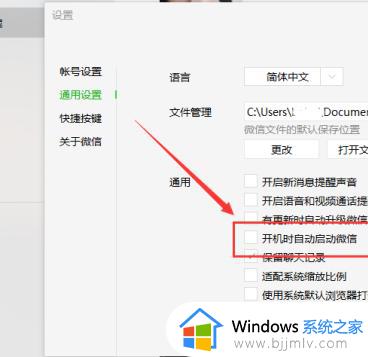
第六步,还可以通过一些第三方应用程序管理应用管理应用的开启启动功能。
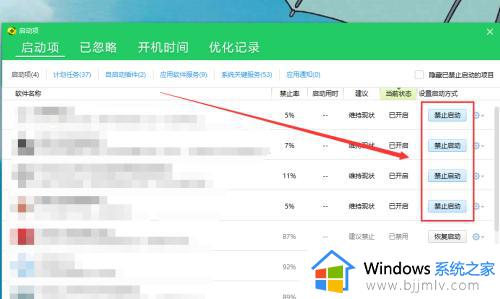
上述就是小编告诉大家的win10关闭开机启动软件设置步骤了,如果你也有相同需要的话,可以按照上面的方法来操作就可以了,希望本文能够对大家有所帮助。