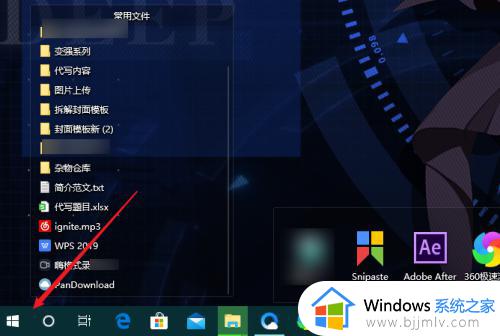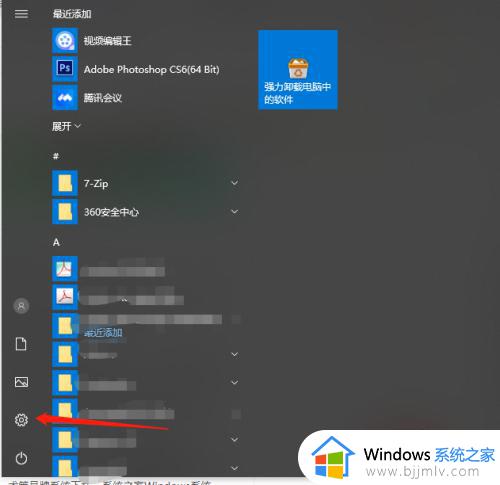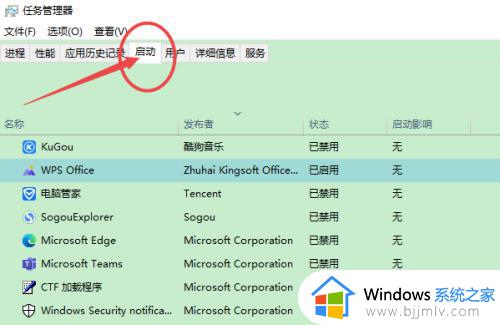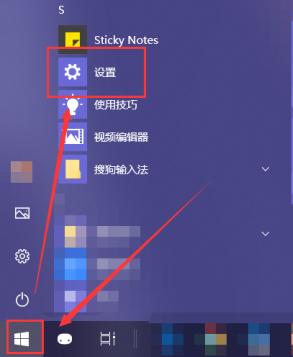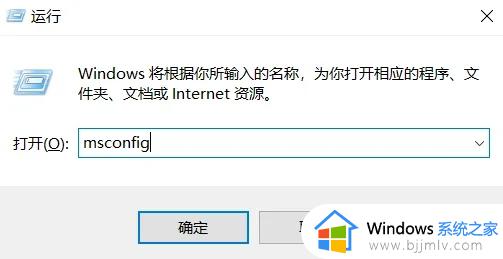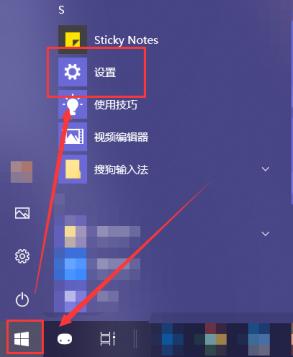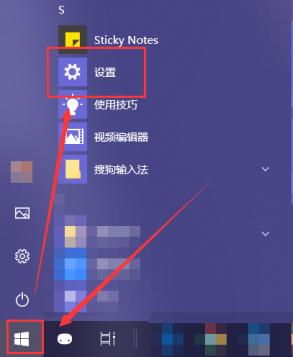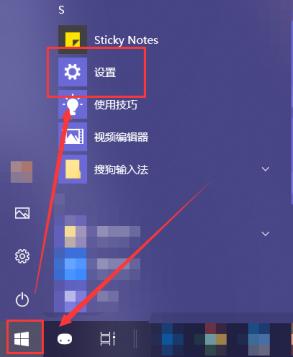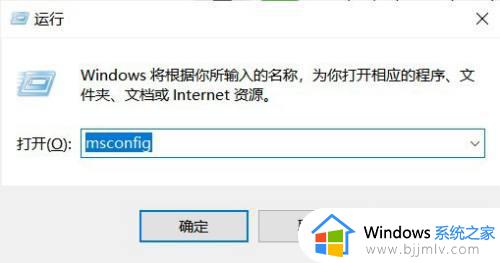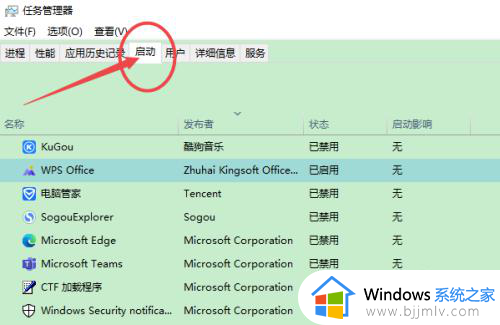win10关闭软件自启步骤 win10怎么关闭软件自启
更新时间:2023-08-28 10:29:48作者:skai
相信我们大家在使用win10操作系统的时候应该都会下载许多的软件,但是大部分的软件都默认开启了自启,如果我们的win10自启软件多的话就会导致我们的电脑开机变慢,运行迟钝,那么win10怎么关闭软件自启呢?接下来小编就带着大家一起来看看win10关闭软件自启步骤,快来学习一下吧。
具体方法:
方法一、
1.同时按下“win+R”键,打开“运行”窗口;
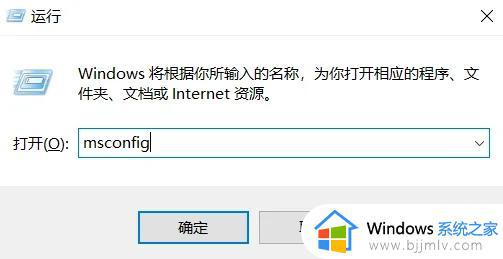
2.输入“msconfig”并确定,会出现“系统配置”窗口;
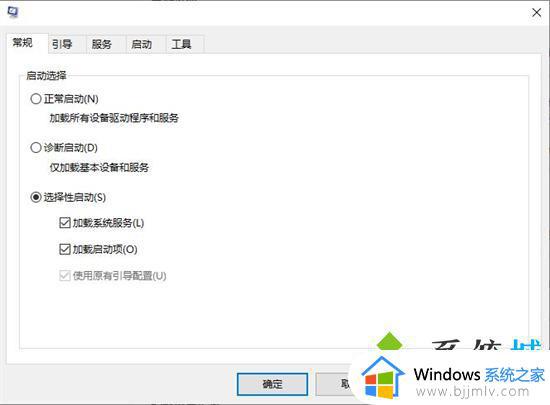
3.选择“启动”选项卡,然后打开“任务管理器”;
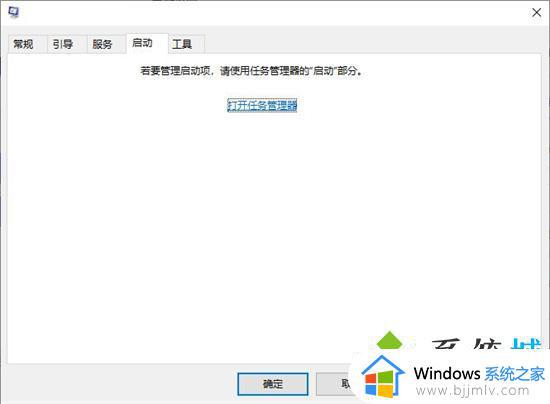
4.在这里我们就可以设置开机启动项了。
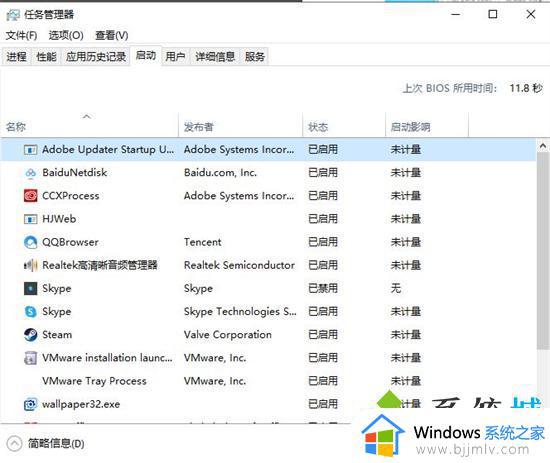
方法二、
1.在电脑上点击左下角的开始按钮,点击设置进入主页;
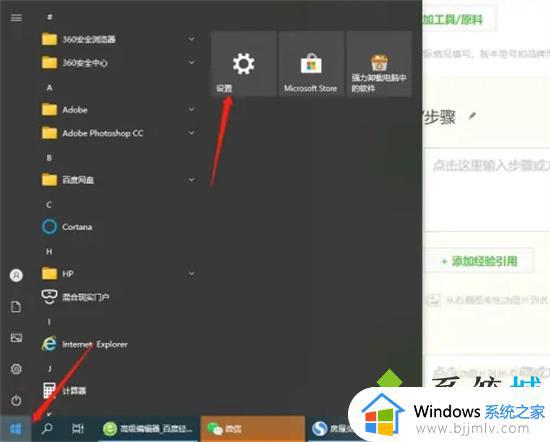
2.在列表中点击应用;
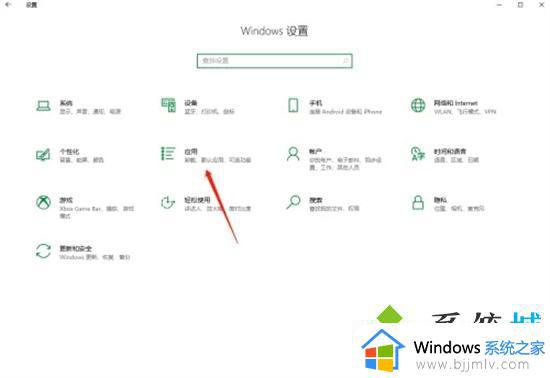
3.在启动分类中,把想要关闭的开机启动应用关掉后方的按钮,即可完成。
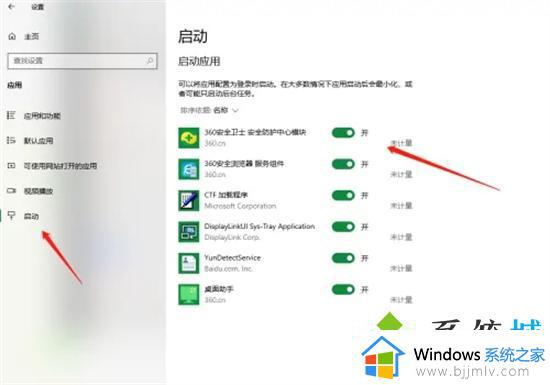
以上全部内容就是小编带给大家的win10关闭软件自启步骤详细内容分享啦,小伙伴们如果你们也不会关闭win10软件自启的话就快跟着小编一起来操作,希望看完这篇内容小伙伴们都可以学会win10关闭软件自启。