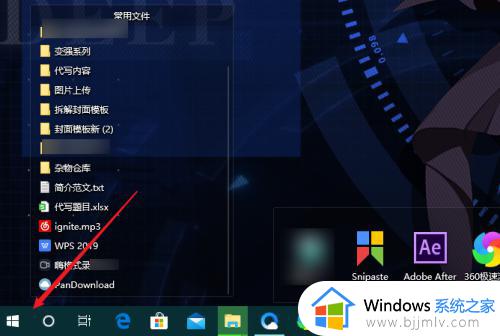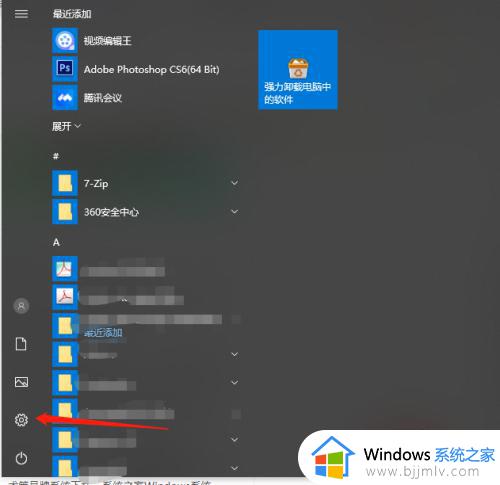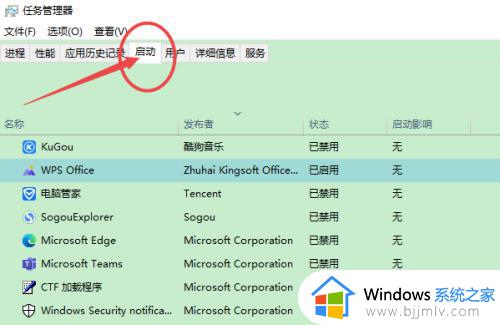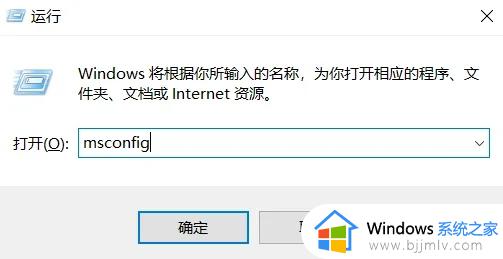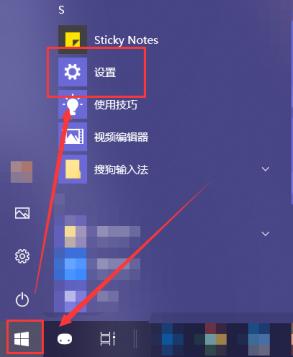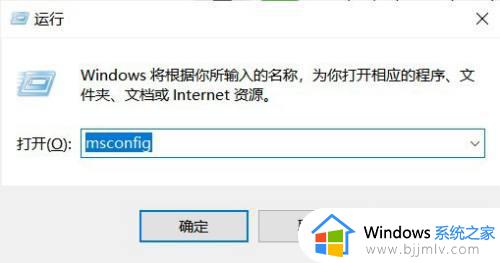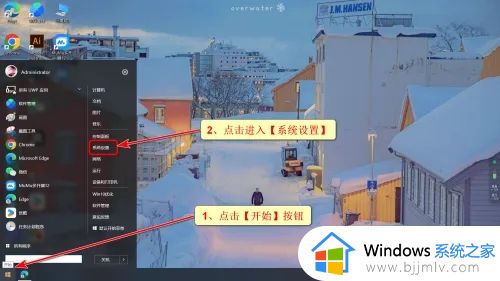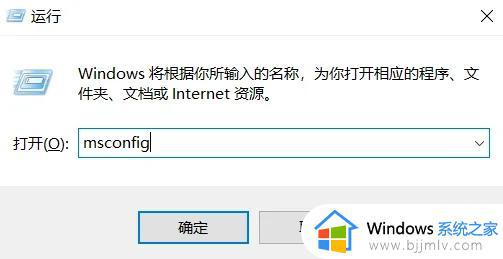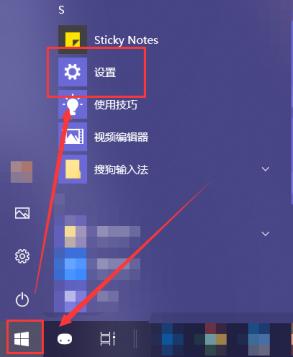win10关闭软件自启动怎么操作 win10如何关闭软件自启动
我们大家在日常的时候,win10电脑已经成为了我们必不可少的工具,不论是在工作还是在娱乐,我们小伙伴都难免会使用到电脑,有小伙伴发现自己的win10电脑开机的时候总是会有一些软件自启动,影响电脑开机,想要将其关闭掉,那么win10关闭软件自启动怎么操作呢?接下来小编就带着大家一起来看看win10如何关闭软件自启动。
具体如下:
1、第一步,打开电脑后点击左下角的win图标,然后点击弹出开始菜单中的设置选项。
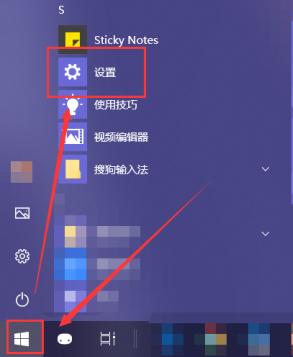
2、第二步,在打开的设置窗口中,点击下方的应用功能。
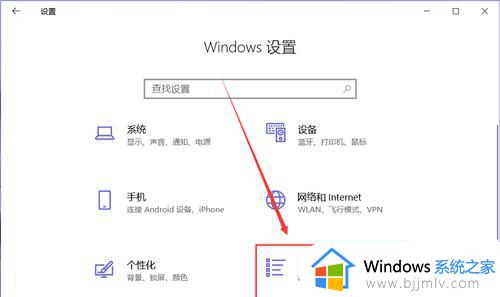
3、第三步,进入应用页面后,点击左侧的启动选项。
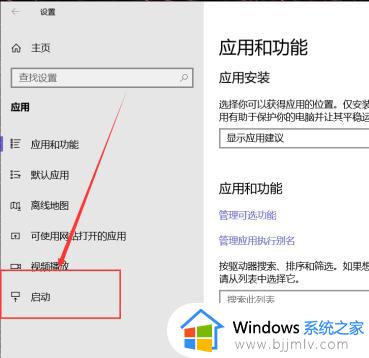
4、第四步,在右侧的启动应用页面中就可以看到当前开机自启的应用。点击右侧的开关就可以将它们关闭。
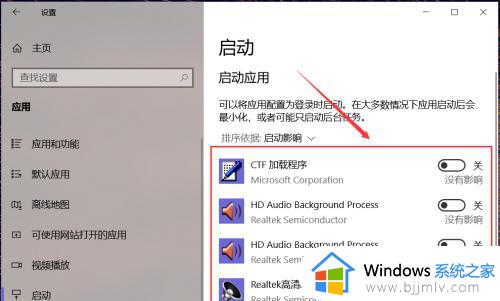
5、第五步,还可以打开应用中的设置窗口,在其中可以直接选择关闭开启自启功能。
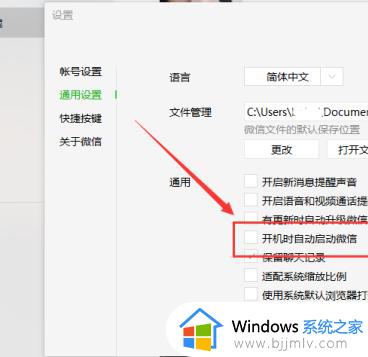
6、第六步,还可以通过一些第三方应用程序管理应用管理应用的开启启动功能。
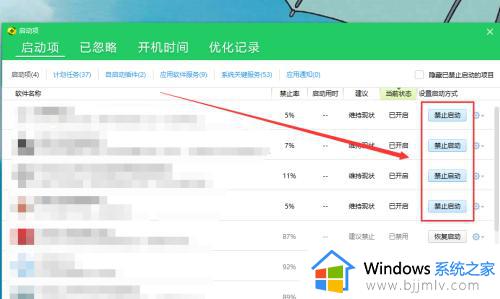
以上全部内容就是小编带给大家的win10关闭软件自启动方法详细内容分享啦,小伙伴们如果你们有需要的话就快点看看小编的内容进行操作,希望本文可以帮助到你。