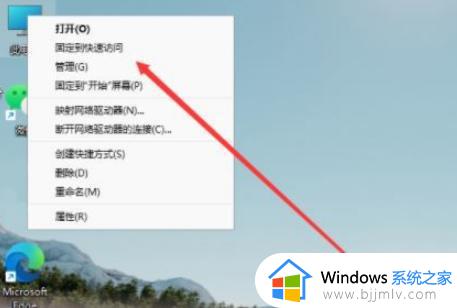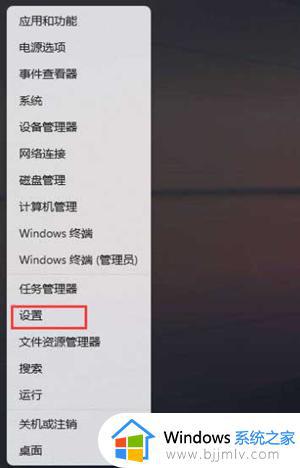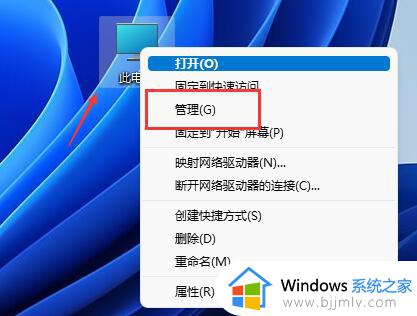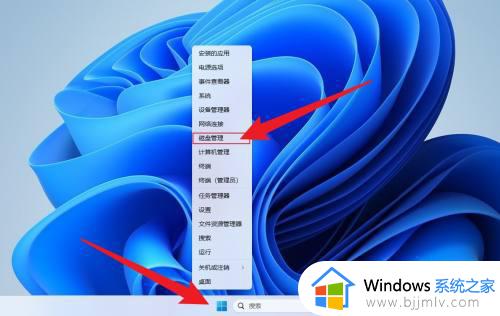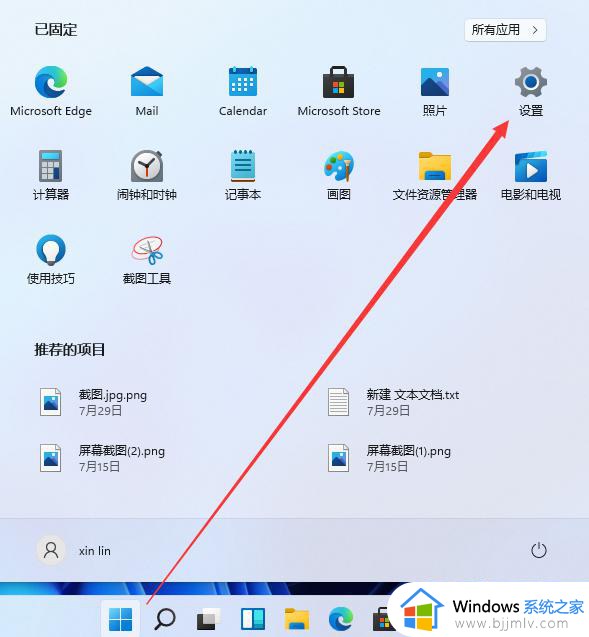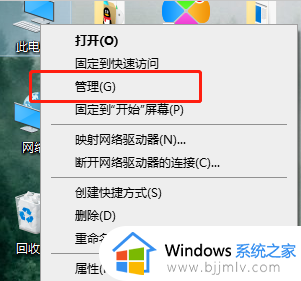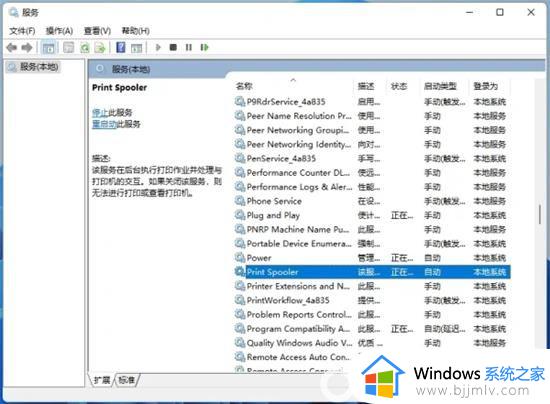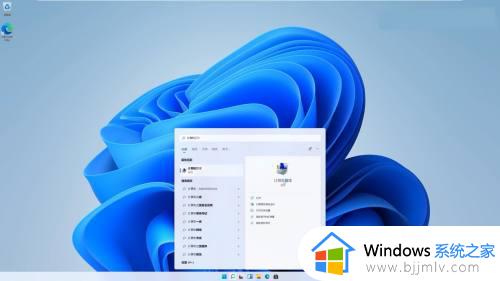惠普电脑win11系统分盘步骤 惠普电脑win11如何进行分盘
更新时间:2024-06-07 14:31:49作者:run
随着win11系统的发布,惠普电脑用户也迫切地想要将自己的设备升级到这个全新的操作系统,同时也需要进行分盘的操作,以便更好地管理和存储我们的数据,可是惠普电脑win11如何进行分盘呢?本文将为大家介绍惠普电脑win11系统分盘步骤吧!
具体方法如下:
1、右键点击“此电脑”,打开“管理”。
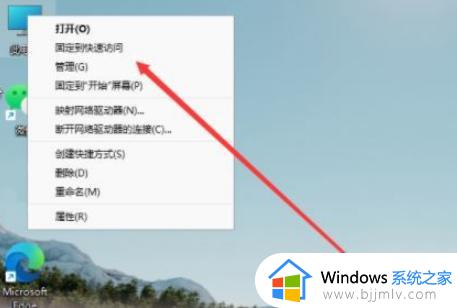
2、选择“磁盘管理”打开。
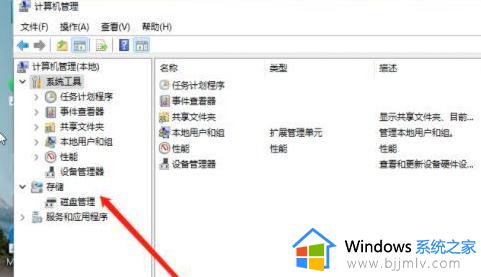
3、选择要分区的c磁盘,打开“压缩卷”。
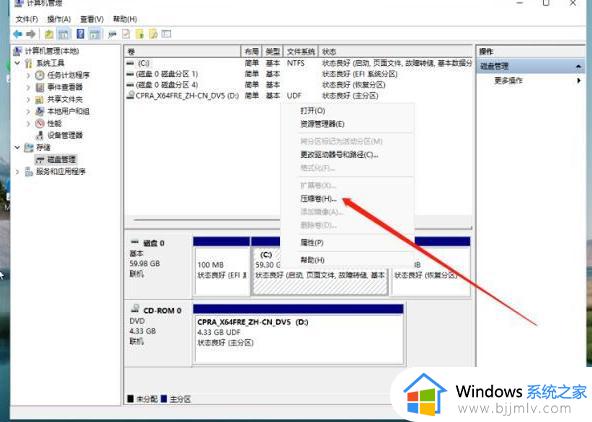
4、输入要压缩的空间,点击压缩。
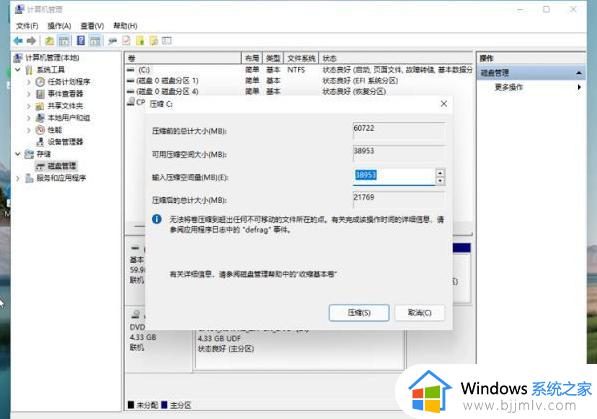
5、压缩完成后,会出现一个未分配的分区,右键选择它,新建简单卷。
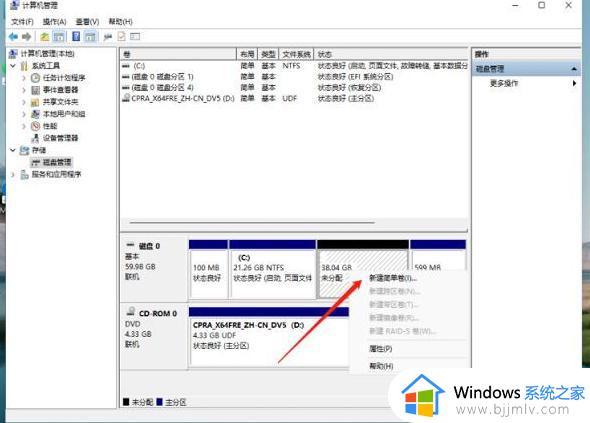
6、根据新建卷向导,完成设置即可。然后重新打开此电脑,会发现多了一个新分区。
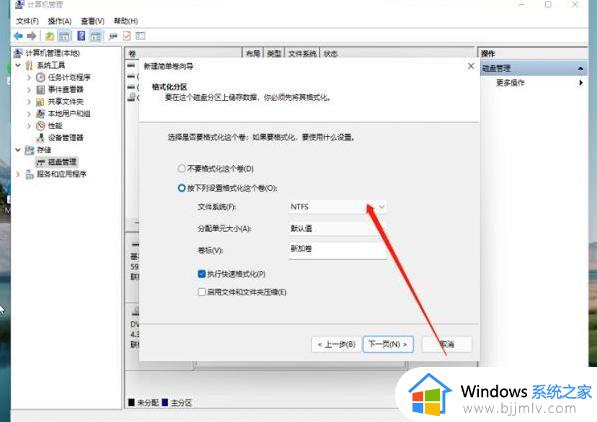
以上是有关惠普电脑win11系统分盘步骤的所有步骤,还有不清楚的用户就可以参考一下小编的步骤进行操作,希望本文能够对大家有所帮助。