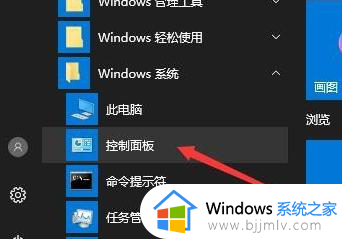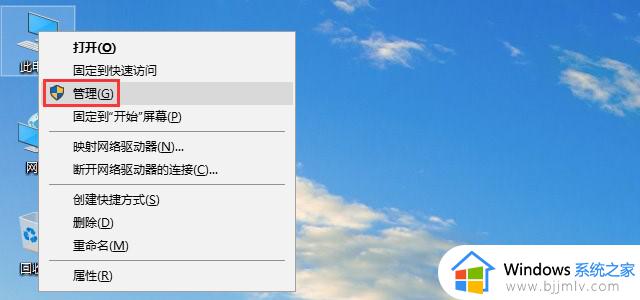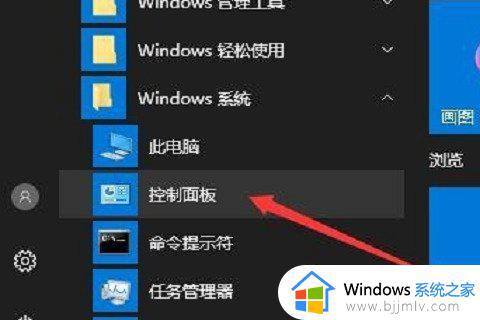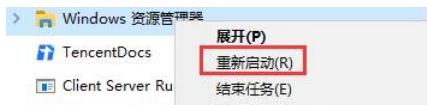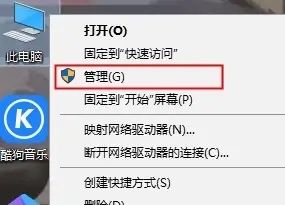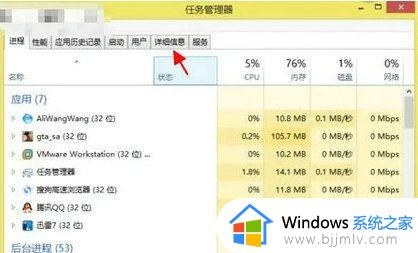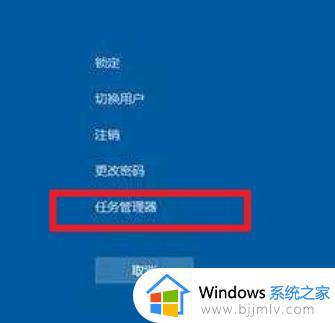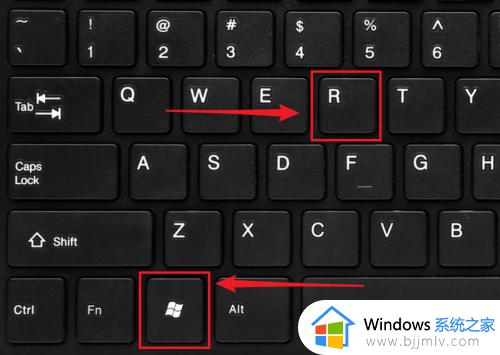win10怎么让鼠标自动点击 win10如何让鼠标自动点击
很多人在玩游戏的时候,都会频繁点击鼠标,但是有些人觉得这样时间久了会手酸,所以就想着让鼠标可以自动点击,但是很多win10系统用户并不知道怎么让鼠标自动点击,其实可以通过鼠标电击器来操作,如果你感兴趣的话,可以跟随着笔者的步伐一起来看看win10让鼠标自动点击的详细方法吧。
方法如下:
1、下载并安装鼠标点击器。
2、打开鼠标点击器。
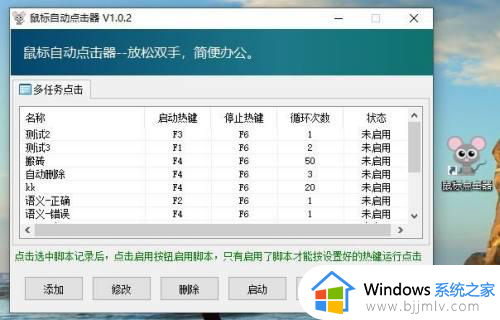
3、点击添加新的脚本。
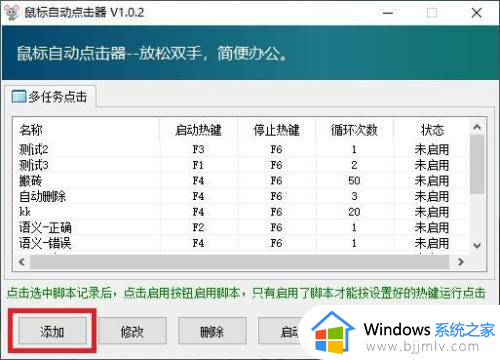
4、输入对应的脚本名称,启动热键和脚本循环次数后,点击添加脚本制定脚本。
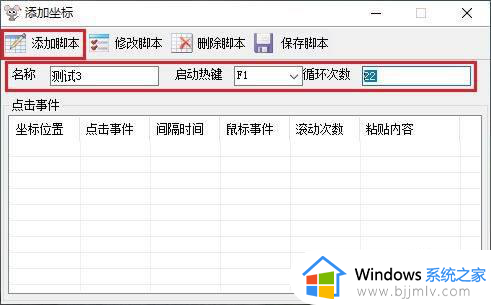
5、确定鼠标点击位置后按下F11确定鼠标当前位置,同时选择鼠标点击事件类型、间隔时间、鼠标事件、滚动次数、粘贴内容,完成选择后按下确定则记录下第一个点击坐标事情,重复上述步骤多次指定鼠标点击坐标来制作自动化点击,完成后点击关闭。
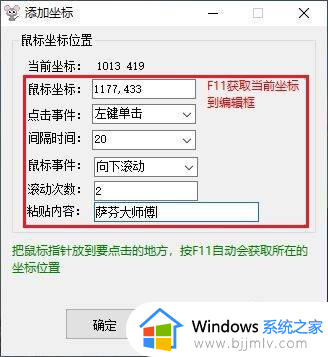
6、确定无误后点击关闭窗口。
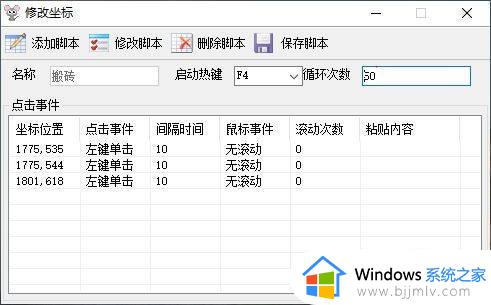
7、选择相应的脚本后点击启动,然后按下相应的快捷键即可自动运行脚本,实现自动化办公。
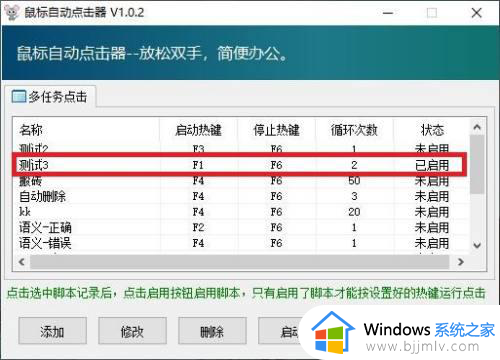
上述给大家介绍的就是win10如何让鼠标自动点击的详细内容,大家如果有需要的话,就可以参考上述方法步骤来进行操作,希望帮助到大家。