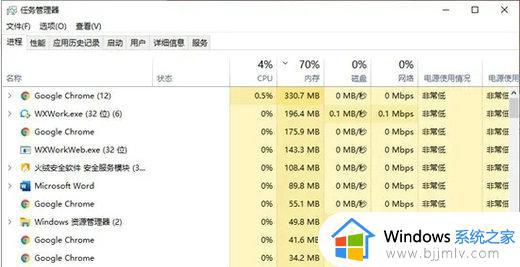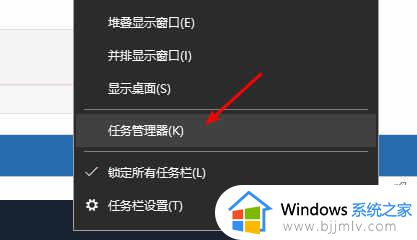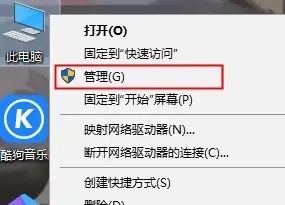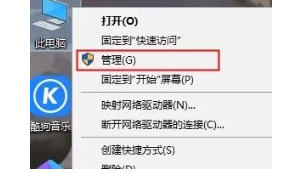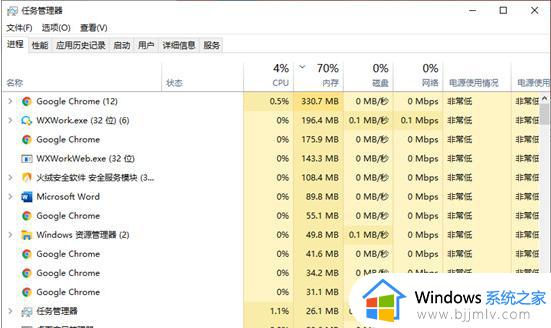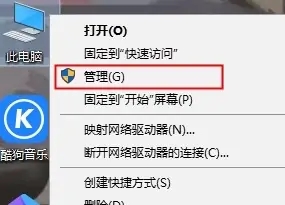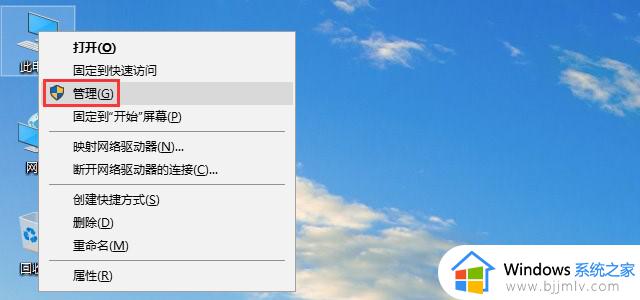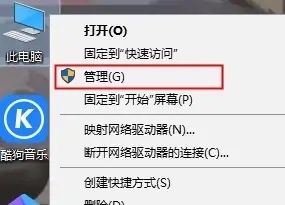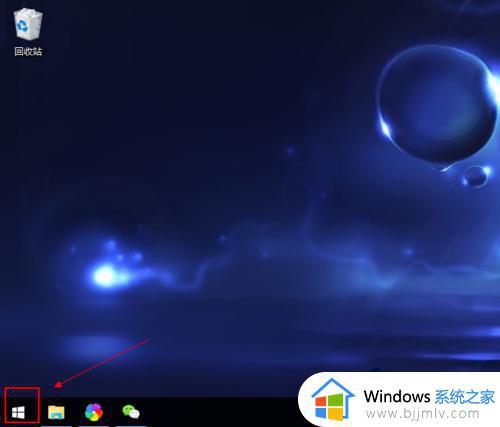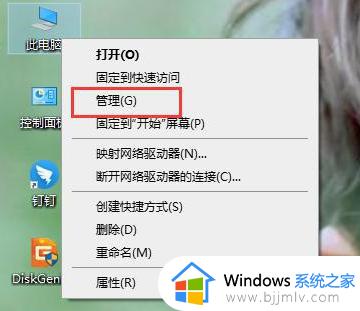win10开始菜单点击无反应怎么办 win10鼠标点击开始没反应解决方法
在日常操作win10电脑的过程中,用户都需要通过桌面左下角的开始菜单来查找相关的程序文件,然而近日有用户在启动win10系统之后,通过鼠标点击开始菜单按钮时,却总是一直没反应,对此win10开始菜单点击无反应怎么办呢?下面小编就来教大家win10鼠标点击开始没反应解决方法。
具体方法:
方法一:
1、最先右键“此电脑”,选择“管理”。
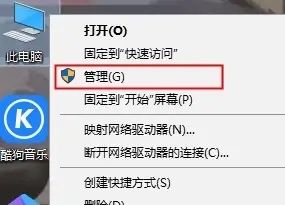
2、以后找到图上“服务与应用程序”。
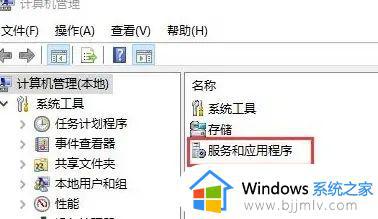
3、随后双击鼠标开启“服务项目”作用。
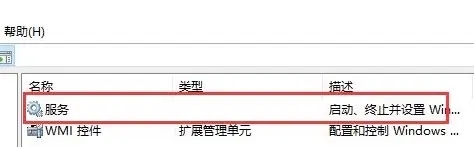
4、然后下降,随后找到“User Manager”。
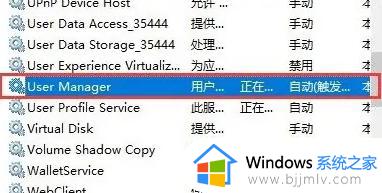
5、将“启动种类”设置为“自动”,以后点一下“应用”,重新启动计算机就可以。
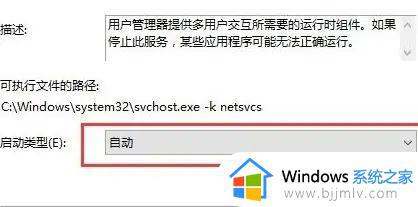
方法二:
1、按下键盘里的“Ctrl” “Shift” “Esc”按键,开启“任务管理器”。
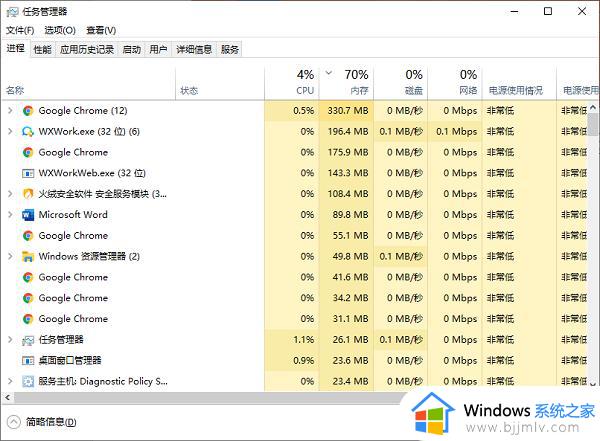
2、随后在这其中找到“Windows网络资源管理器”,以后点一下右下方“重新启动”按键。
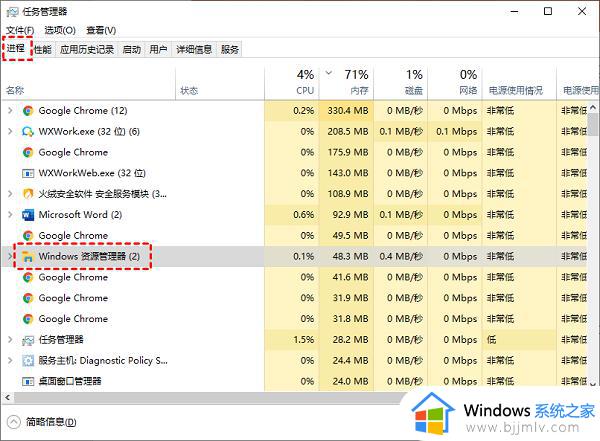
方法三:
1、按着“Windows” “X”键,以后点击“Windows PowerShell(管理员)”。
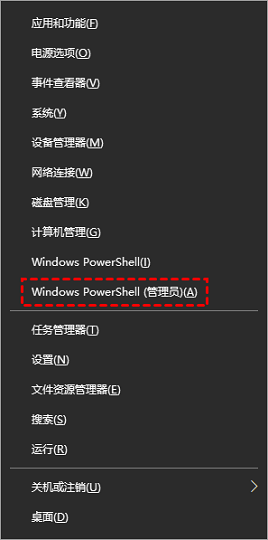
2、在弹出的窗口中输入以下命令,输入后按下回车键。
Get-AppxPackage -AllUsers| Foreach {Add-AppxPackage -DisableDevelopmentMode -Register “$($_.InstallLocation)AppXManifest.xml”}
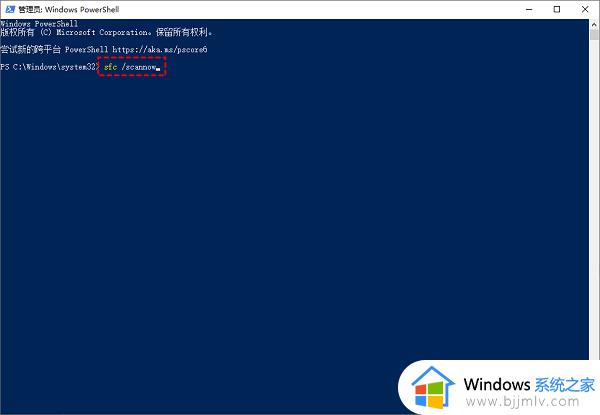
方法四:
1、按着“Windows” “X”键,以后点击“Windows PowerShell(管理员)”。
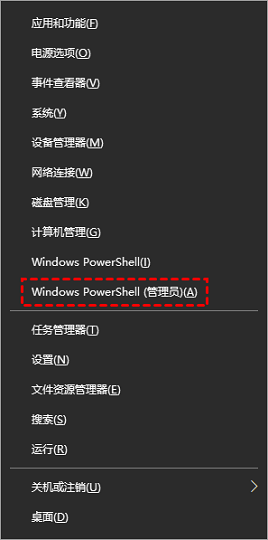
2、以后先后输入以下命令,每一个命令输入后按下回车键。
Dism /Online /Cleanup-Image /ScanHealth
Dism /Online /Cleanup-Image /CheckHealth
DISM /Online /Cleanup-image /RestoreHealth
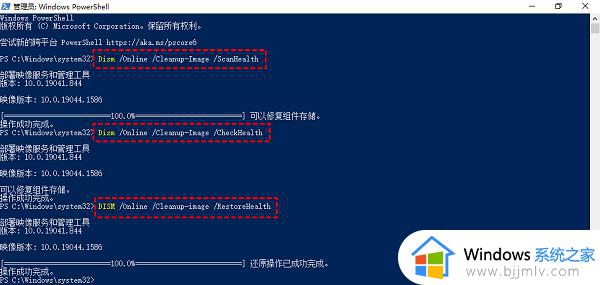
3、实行结束后重新启动计算机。
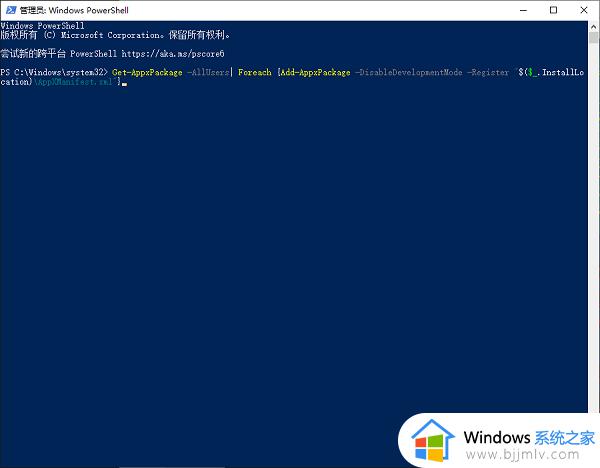
上述就是小编给大家讲解的win10鼠标点击开始没反应解决方法了,有出现这种现象的小伙伴不妨根据小编的方法来解决吧,希望能够对大家有所帮助。