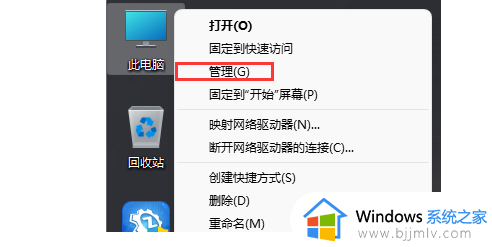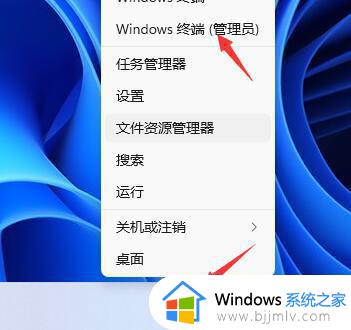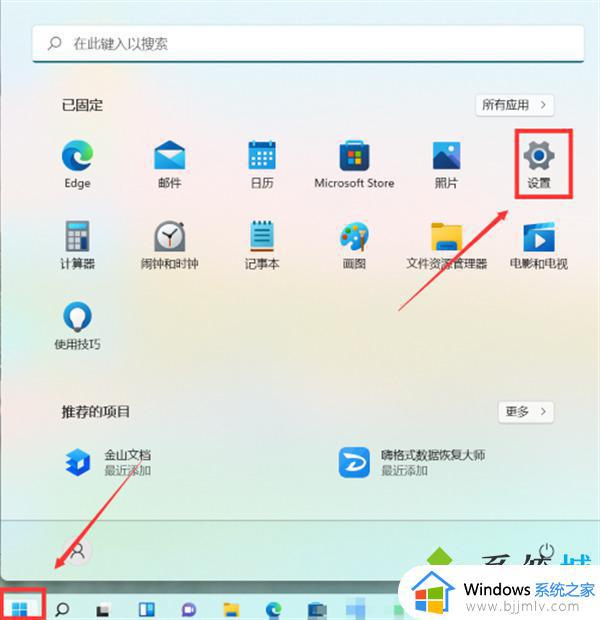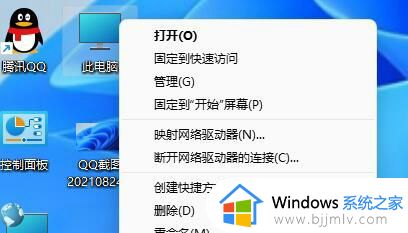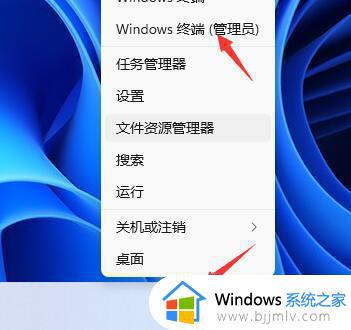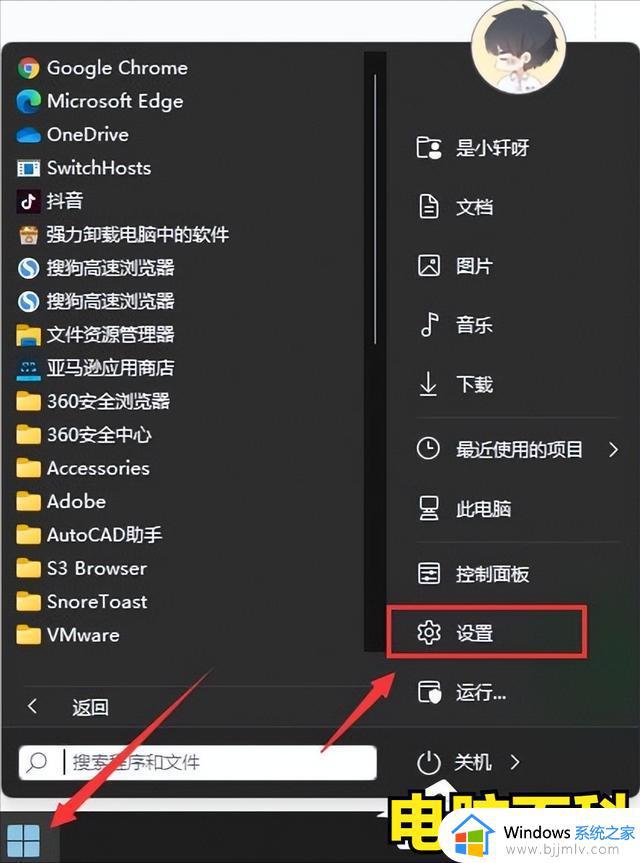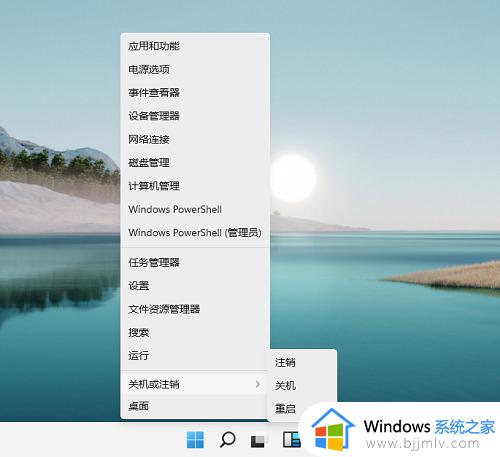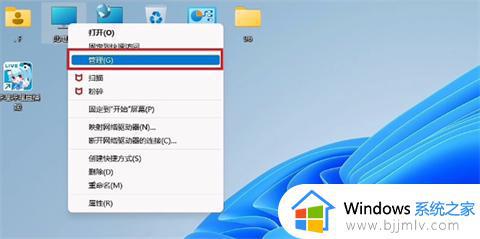电脑新系统win11怎么关机 win11电脑怎么关机
我们在使用win11操作系统时,小伙伴可能会想要关闭电脑,比如在完成一天的工作后或需要重启设备时。但是,可能有些小伙伴不太清楚如何在win11操作系统中正确关机,那么电脑新系统win11怎么关机呢?今天小编就给大家介绍一下win11电脑怎么关机,快来学习一下吧,希望对你有帮助。
具体方法:
方法一、
1、想要关机,首先点击任务栏最左侧的“windows图标”打开开始菜单。
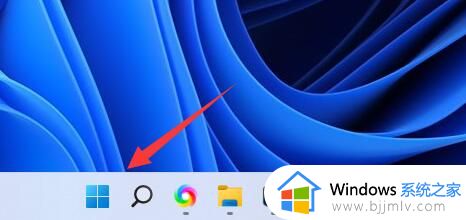
2、在开始菜单的右下角找到如图所示的电源图标按钮。
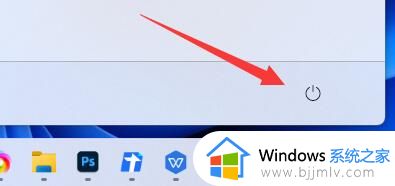
3、点击它之后在弹出菜单中选择“关机”就可以了,这里还可以进行睡眠、重启等操作。
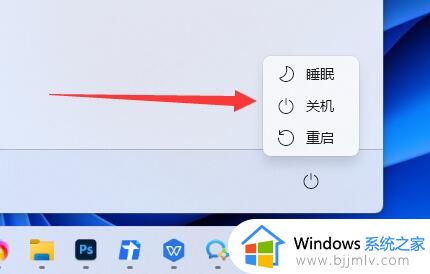
方法二、
按下“Alt+F4”在弹出窗口中选择“关机”并点击“确定”也可关机。

方法三、
1、首先在桌面上,点击任务栏中央的“开始”图标;
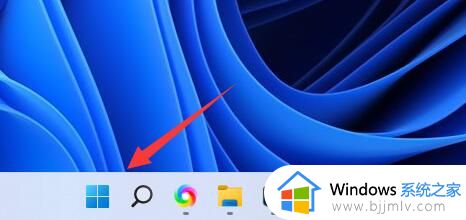
2、在开始页面,我们点击右下角的关机按钮;
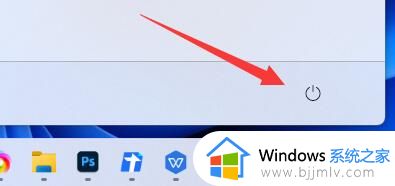
3、接着就会出现三个选项,包括了“睡眠”、“关机“、“重启”,我们点击“关机”电脑就会关机,点击“重启”,即可进行重启。
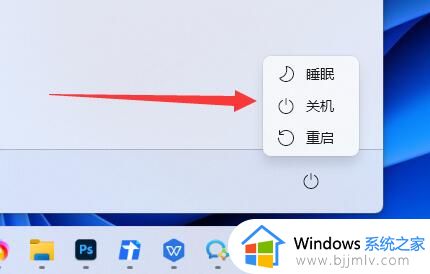
方法四、
1、右键单击桌面空白处,点击“新建”;
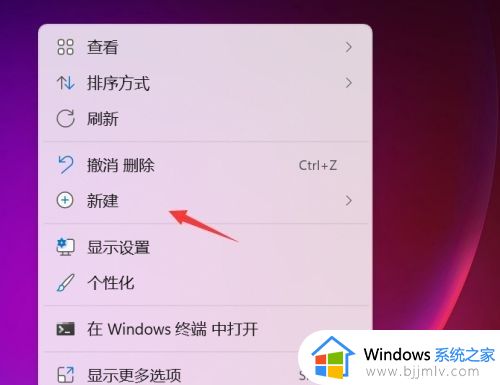
2、点击新建“快捷方式”;
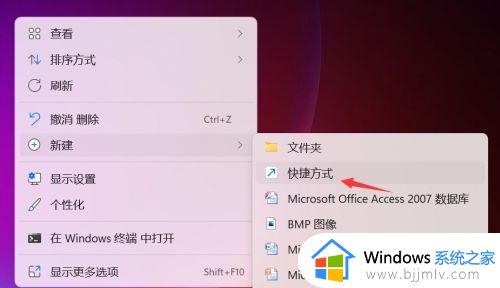
3、输入shutdown /s /t 0点击下一步按钮;
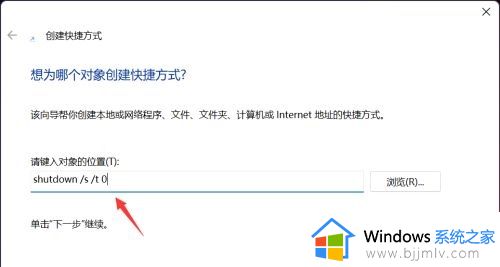
4、输入文件名称,点击完成按钮;
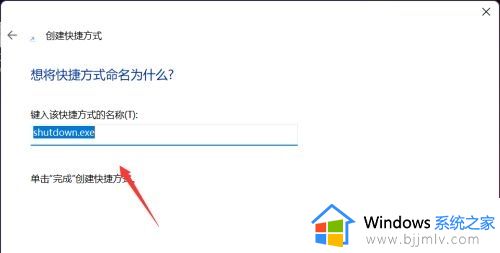
5、右键单击新建的快捷方式,选择“属性”;
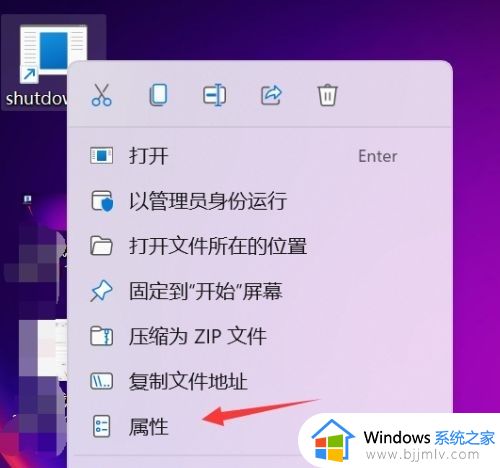
6、快捷方式选项卡界面输入快捷组合键(以CTRL+SHIFT+Q为例),点击应用;
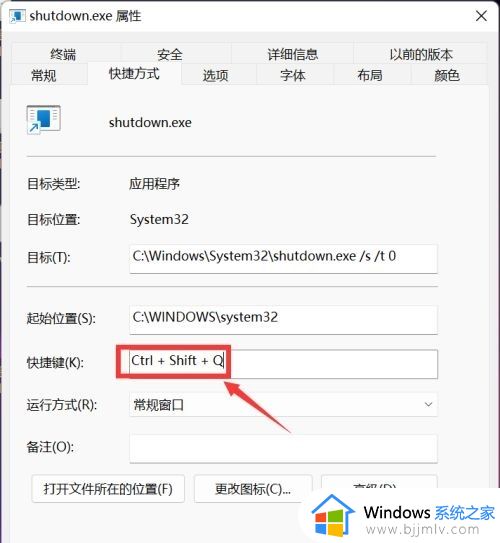
7、以后只要按这个快捷键就可以迅速关机了。
以上全部内容就是小编带给大家的win11电脑关机方法详细内容分享啦,小伙伴们如果你们也不知道怎么关机的话,就快点跟着小编一起来看看吧,希望能够帮助到大家。