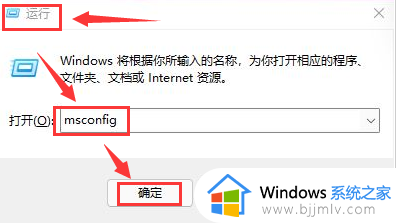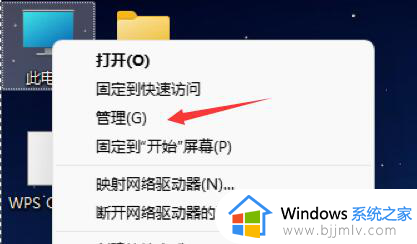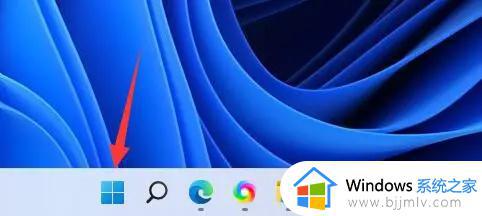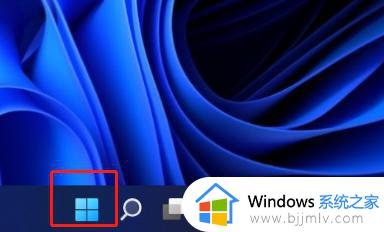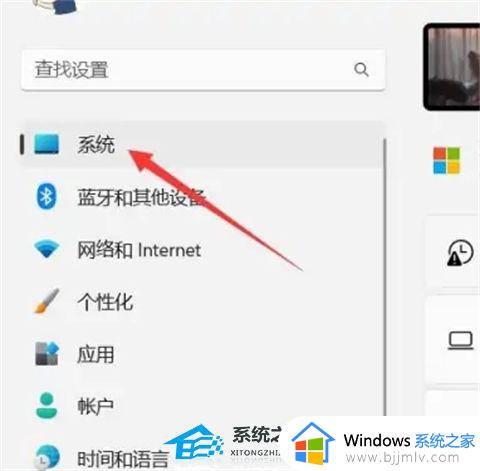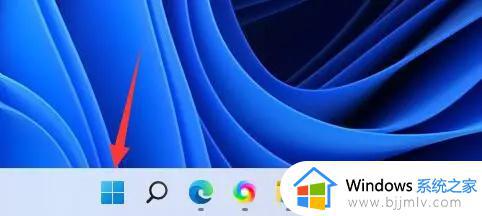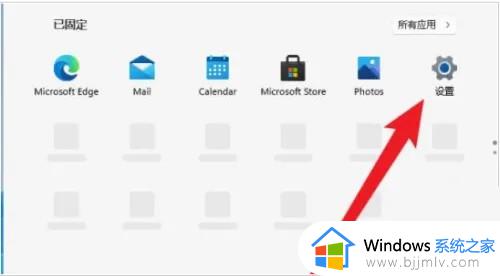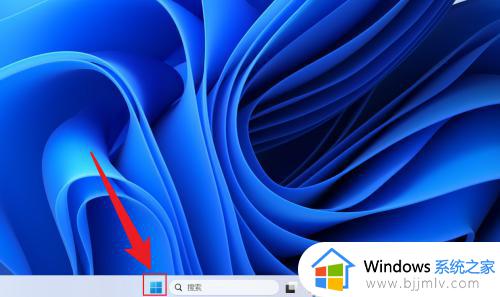windows11自动开机设置步骤 windows11如何设置自动开机
在我们日常使用windows11操作系统的时候,我们小伙伴可能会遇到一些不熟悉的操作,就比如最近有小伙伴想要知道windows11电脑要如何设置自动开机,对此我们应该怎么操作呢,接下来小编就带着大家一起来看看windows11自动开机设置步骤,快来学习一下吧,希望对你有帮助。
具体操作如下
1. 首先右键选择“此电脑”,点击“管理”。
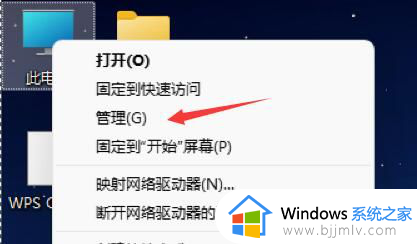
2. 然后找到系统工具中的“任务计划程序”。
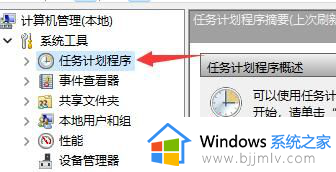
3. 再点击右侧的“创建基本任务”。
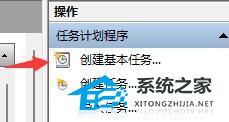
4. 名称中输入“自动开机”。
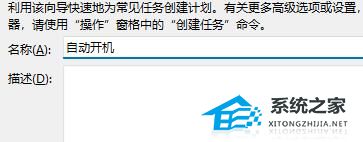
5. 然后选择自动开机的频率。
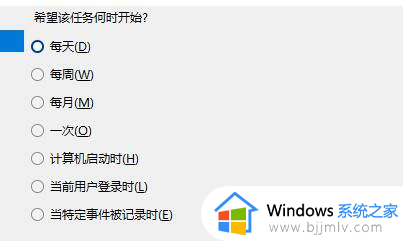
6. 接着设置我们需要自动开机的具体时间。
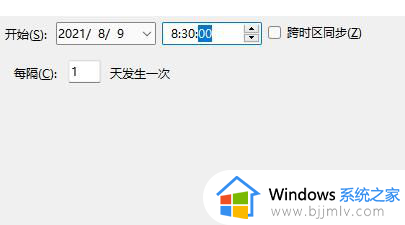
7. 然后勾选“启动程序”,如图所示。
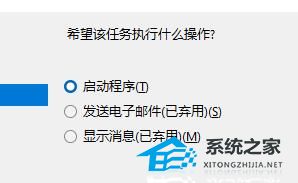
8. 在程序或脚本中输入“gina”,在添加参数中输入“-s -t 3600”。
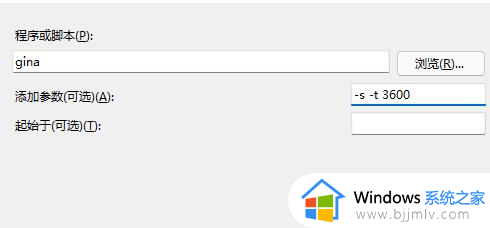
9. 最后检查一下输入内容,确认无误后点击“完成”即可。
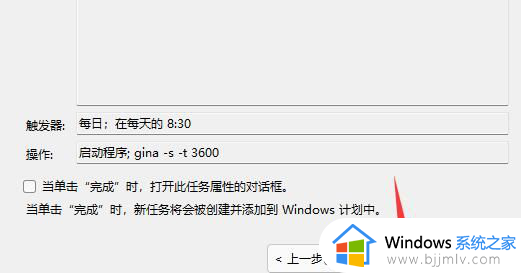
10. 如果大家没有办法设置开机启动,一定是因为使用的是不完整的win11系统,下载安装最新版win11就可以解决了。【点击下载】
以上全部内容就是小编带给大家的windows11自动开机设置步骤详细内容分享啦,还不清楚怎么设置自动开机的小伙伴就快点跟着小编一起来看看吧,希望对你有帮助。