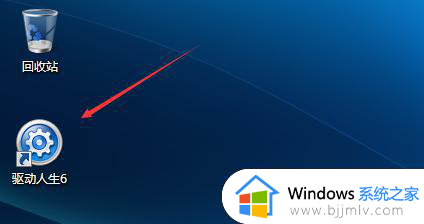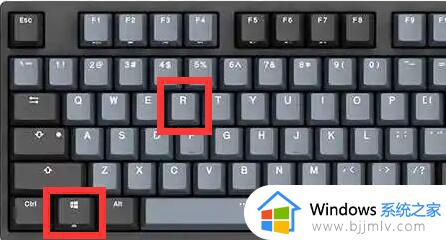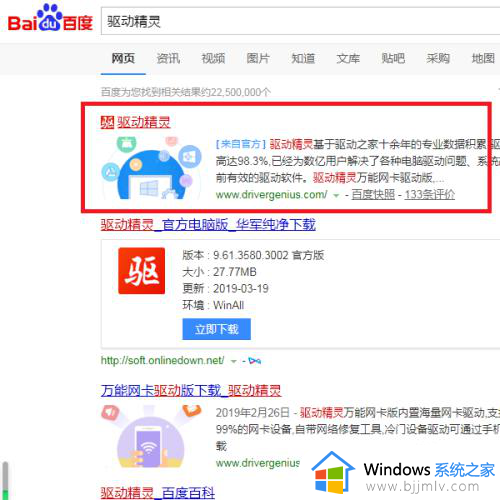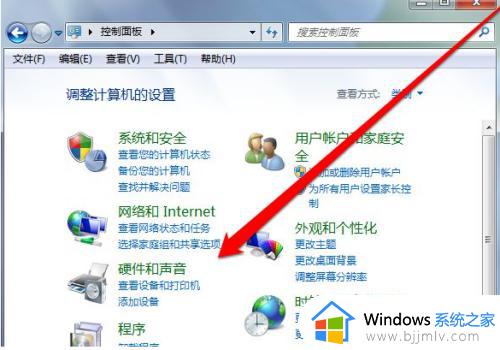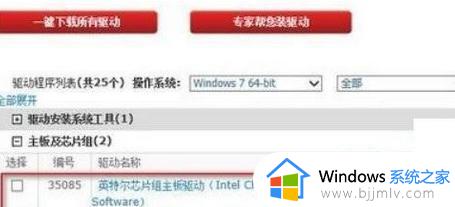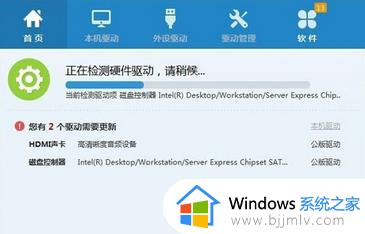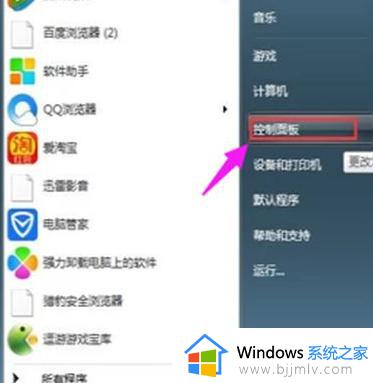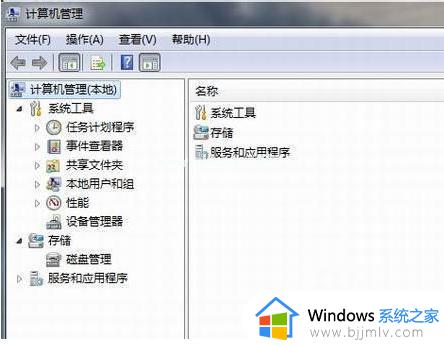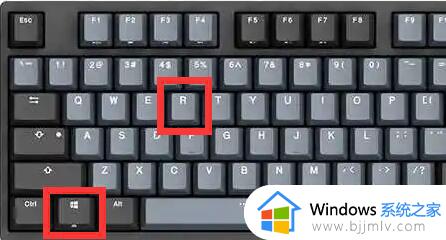win7usb3.1驱动怎么安装 如何给win7安装usb3.1驱动
众所周知,usb 3.1是一种新型的usb接口,可以提供更快的数据传输速度。然而,win7操作系统并不自带usb 3.1驱动,需要小伙伴们自行安装,对此我们有些小伙伴却不知道怎么安装,那么如何给win7安装usb3.1驱动呢?今天小编就给大家介绍一下win7usb3.1驱动怎么安装,快来一起看看吧。
具体方法:
步骤一:下载USB控制器usb3.0/3.1驱动
1、以微星B450M为例,在官网搜索主板型号(别的主板也差不多)
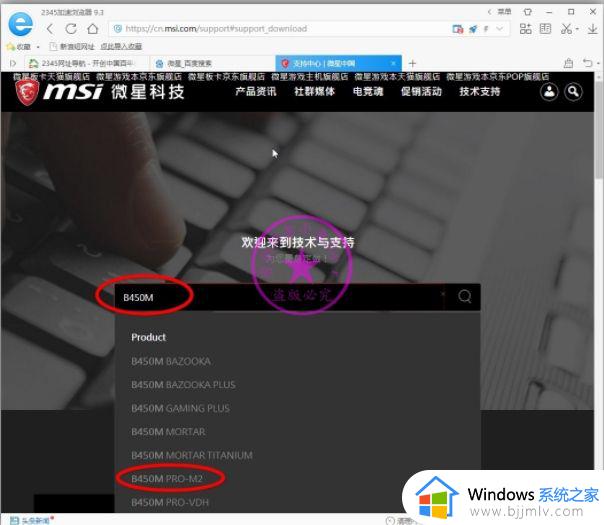
2、选择对应系统 Win7 64位
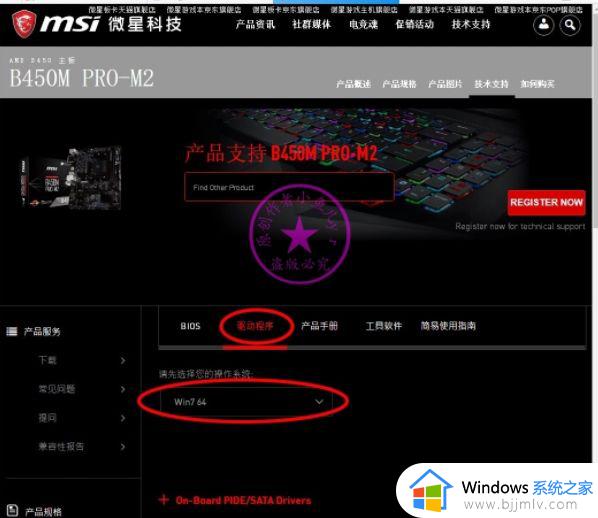
3、USB控制器驱动和USB3.1驱动,这2个驱动包都要下载
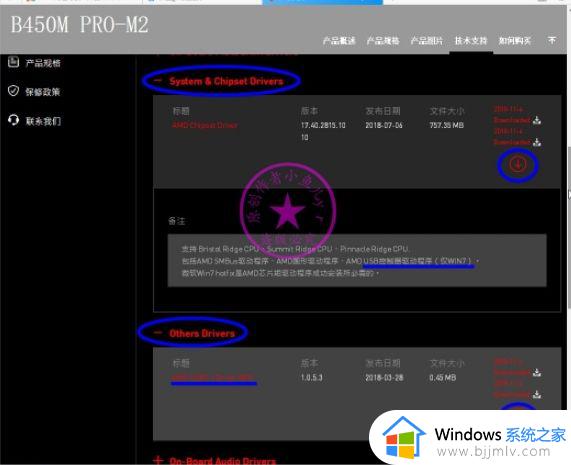
4、下载之后放到装系统的U盘启动盘里。
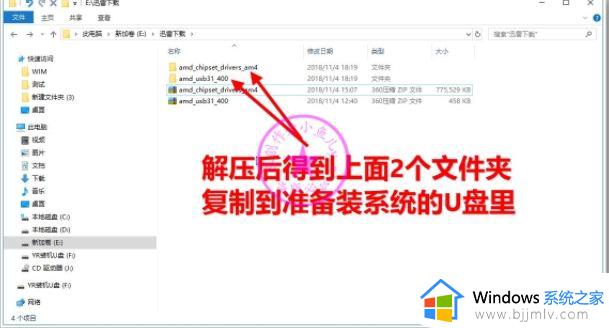
步骤二:启动到PE里
1、插上U盘,开机的同时快速敲击F11,微星主板的快速启动选项键是F11
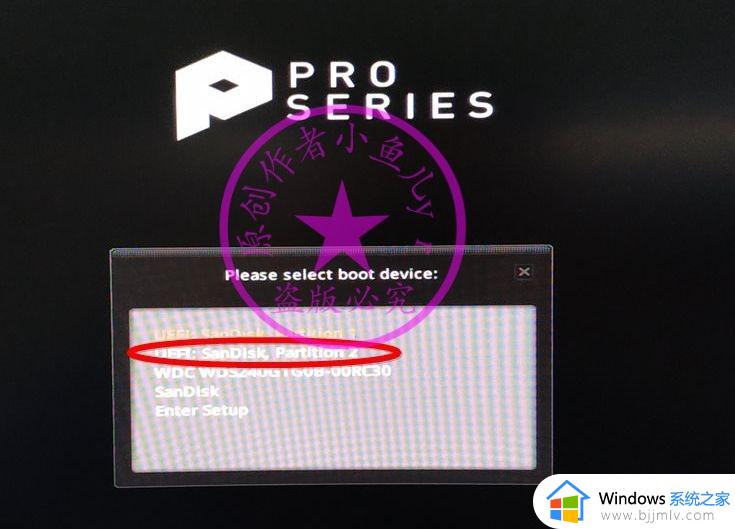
2、接下来安装系统到C盘,PE有什么工具就用什么工具吧。
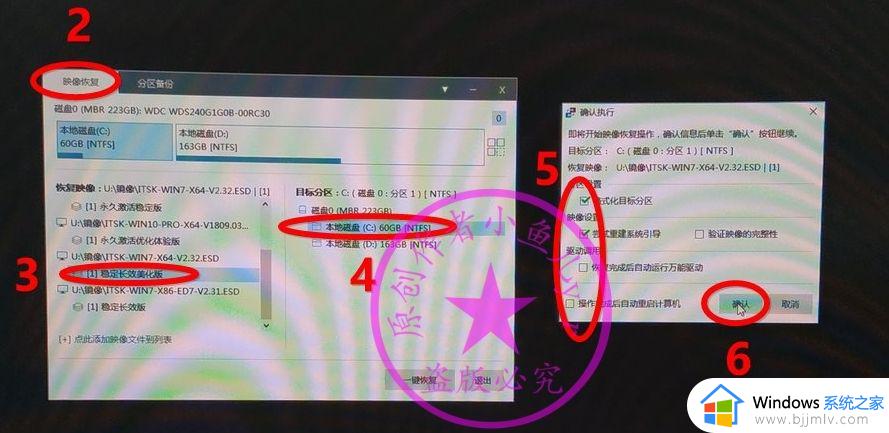
步骤三:驱动注入
1、在U盘启动盘中找找有没有dism++这款工具,没有的话可以去下载一个Dism++(最实用的Windows10设置优化工具)
2、打开DISM++,然后选择目标系系统,也就是C盘那个Windows7旗舰版;
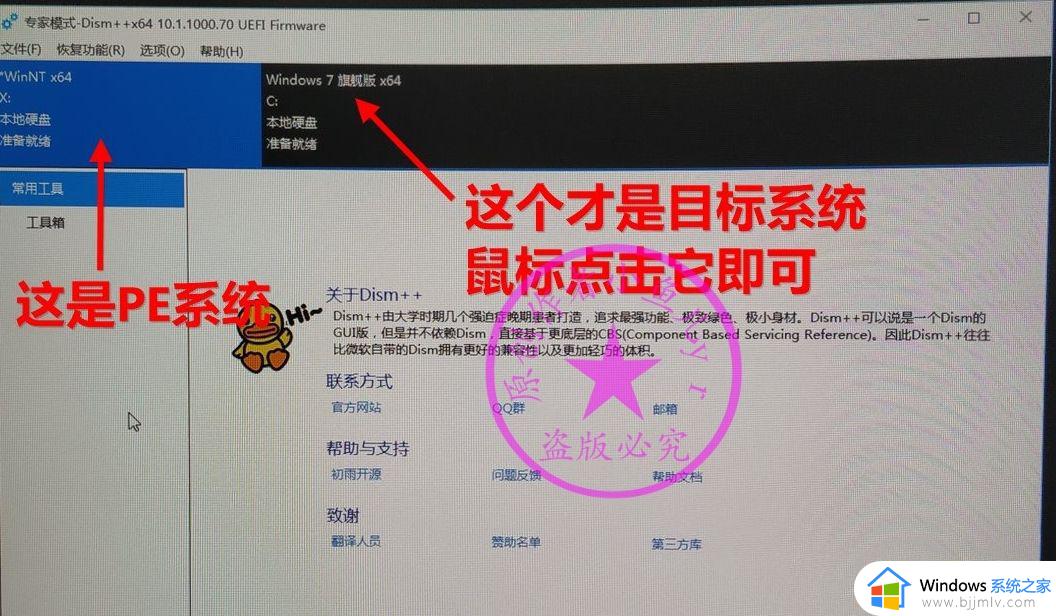
3、点击左侧的驱动管理,然后点击添加驱动;
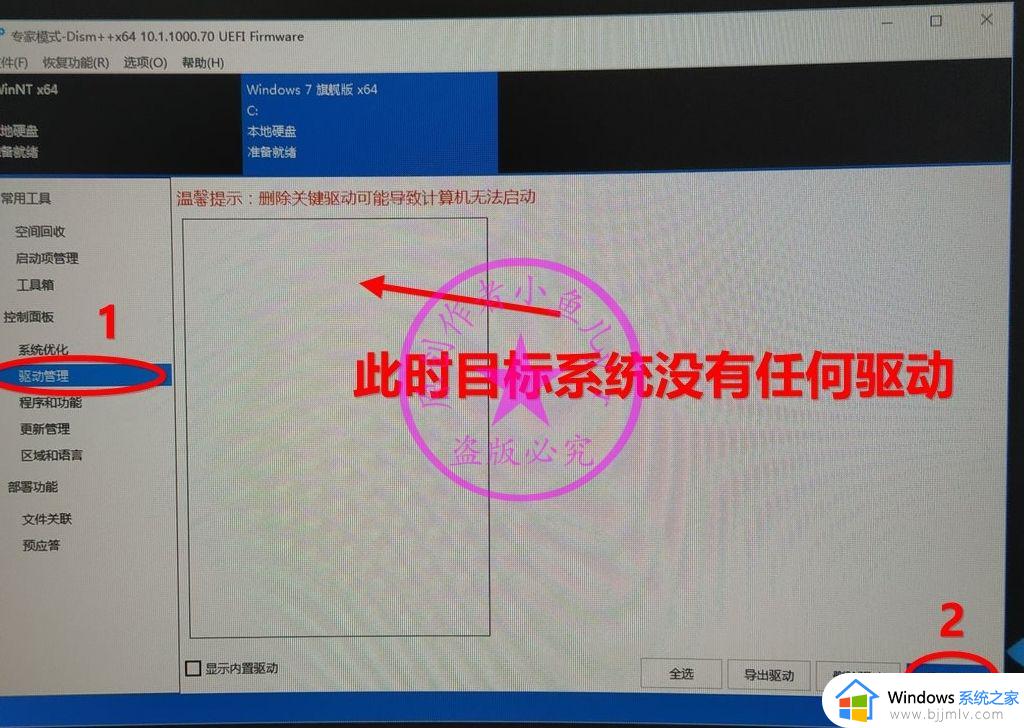
4、选择你下载到的驱动文件夹,两个都选择一下哈。
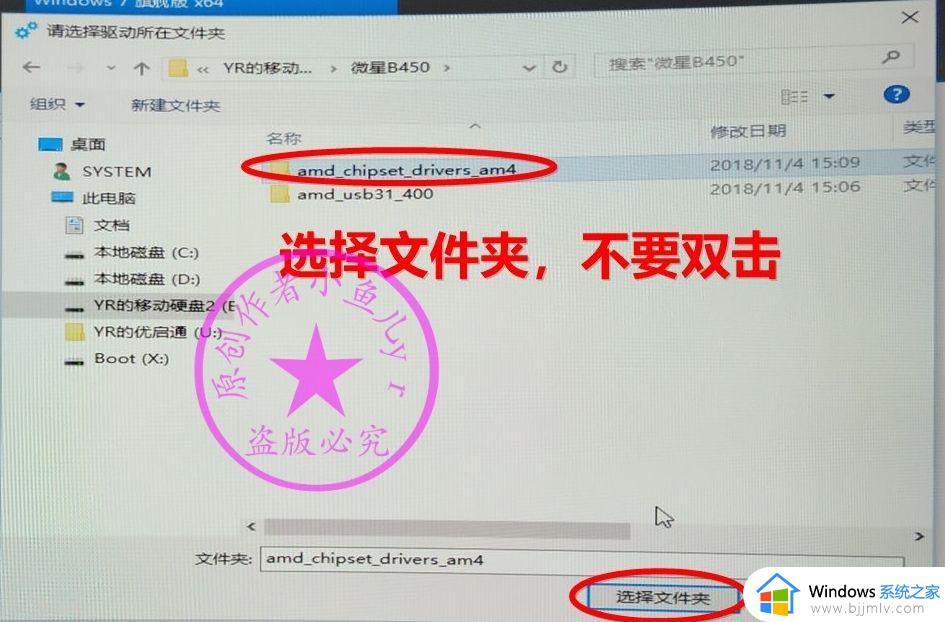
5、删除一些不必要的驱动,只保留 通用串行总线控制器和人体学输入设备;
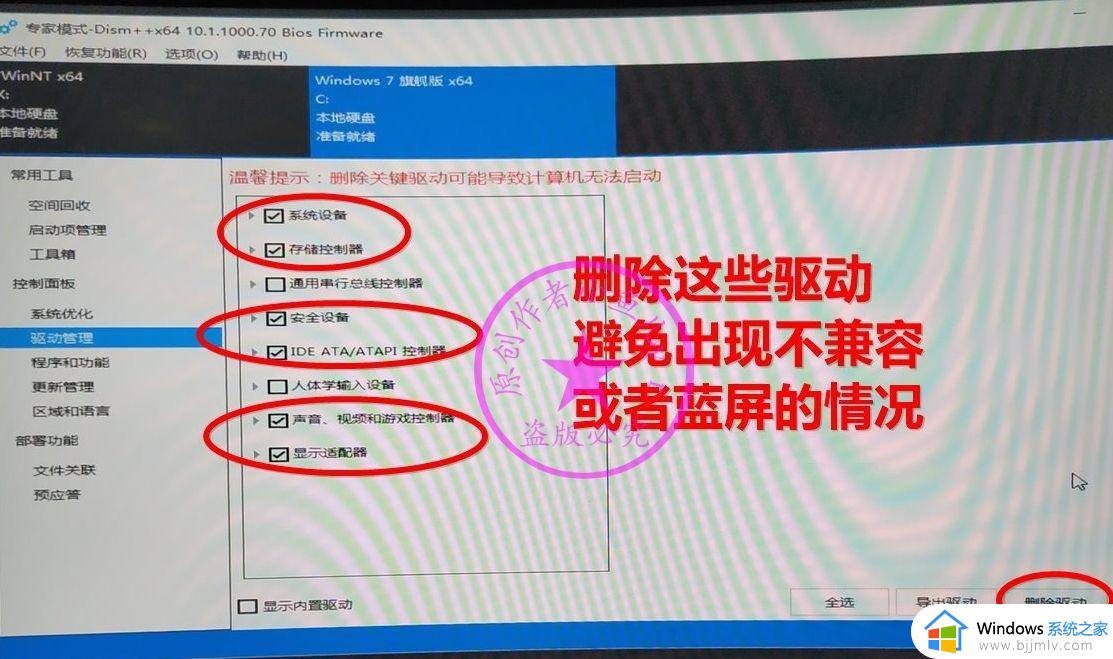
步骤四:重启继续系统的安装
按下来就可以重启电脑继续系统的安装了,此时系统就可以正常安装启动到桌面;
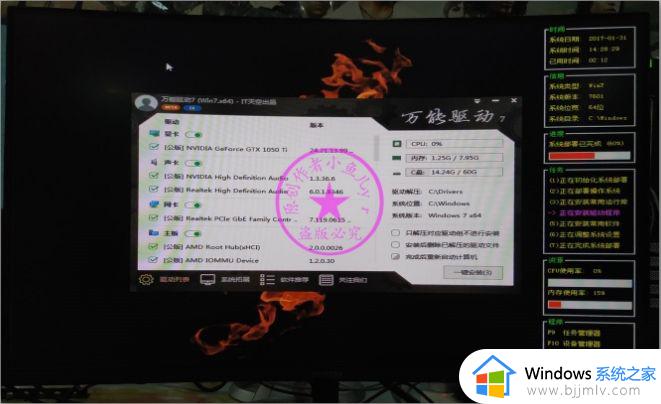
以上全部内容就是小编带给大家的win7usb3.1驱动安装方法详细内容分享啦,小伙伴们如果你们有需要的话,就快点跟着小编一起来看看吧,希望本文可以帮助到大家。