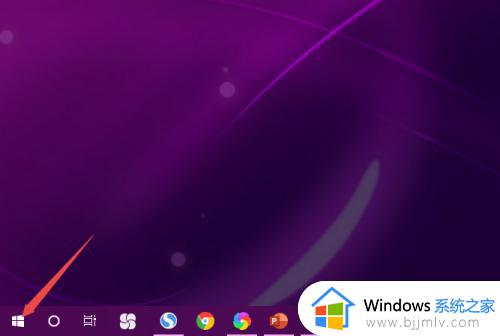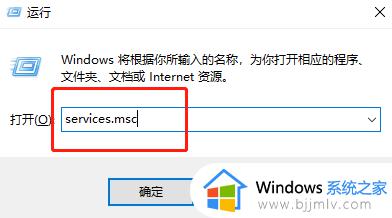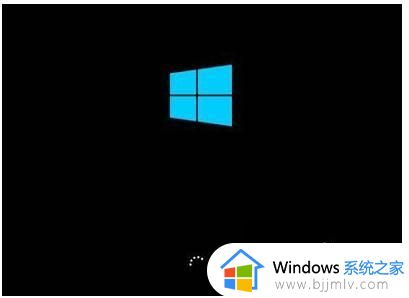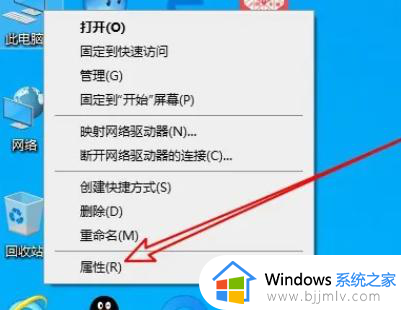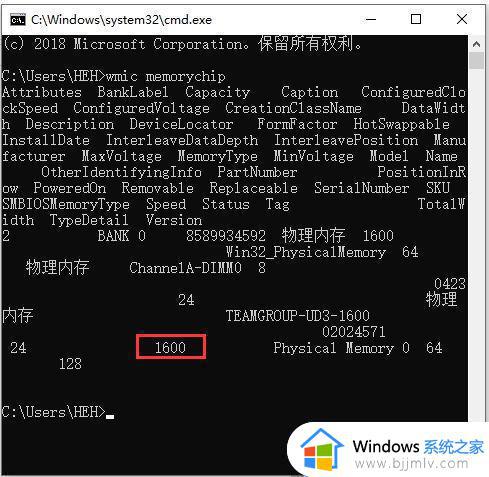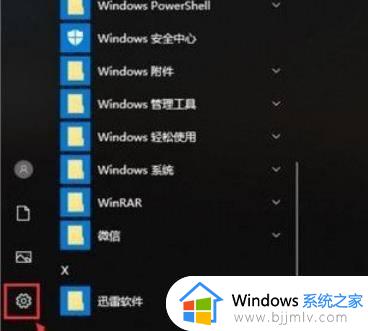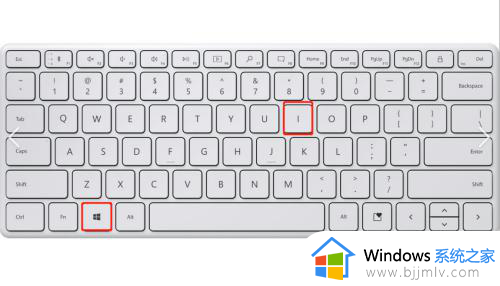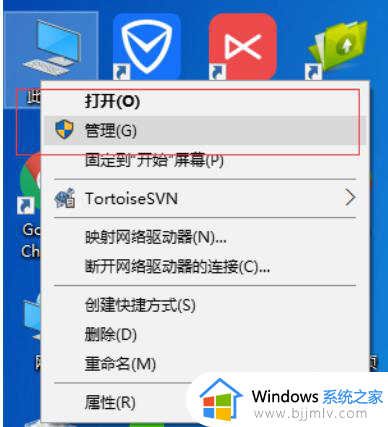win10反馈和诊断频率怎么设置 win10设置反馈和诊断频率方法
更新时间:2024-05-17 14:18:33作者:run
当前win10作为微软公司最新推出的系统版本,设置了反馈和诊断频率选项,用户可以根据个人偏好和需求进行设置,从而使系统更稳定、更快速。那么win10反馈和诊断频率怎么设置呢?下面我们来看看win10设置反馈和诊断频率方法。
设置方法:
1、点击左下角任务栏中的“开始”,选择菜单列表中的“设置”。
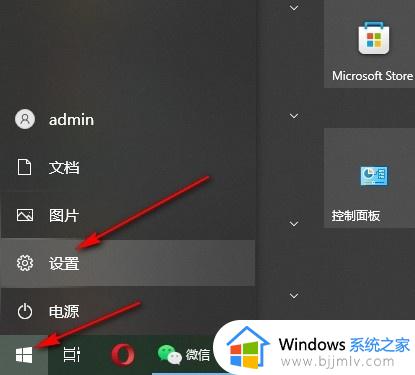
2、进入到“设置”界面之后,点击其中的“隐私”选项。
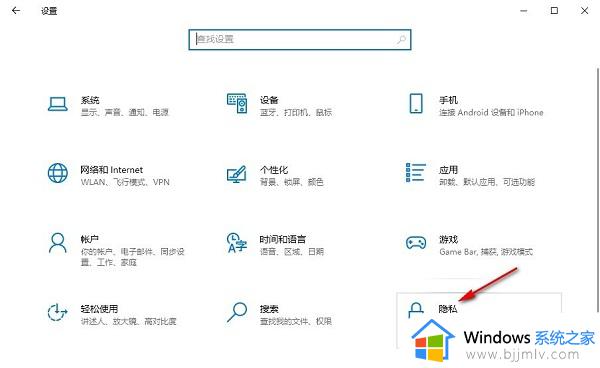
3、在打开的“隐私”界面中,需要点击左侧栏中的“诊断和反馈”选项。
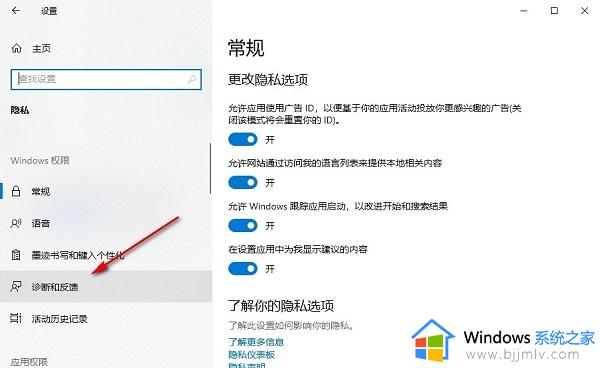
3、随后就可以看到右侧中的“反馈频率”选项,然后点击“Windows应寻求我的反馈”下方的选项框下拉按钮,最后根据需求在给出的列表中进行选择就可以了。
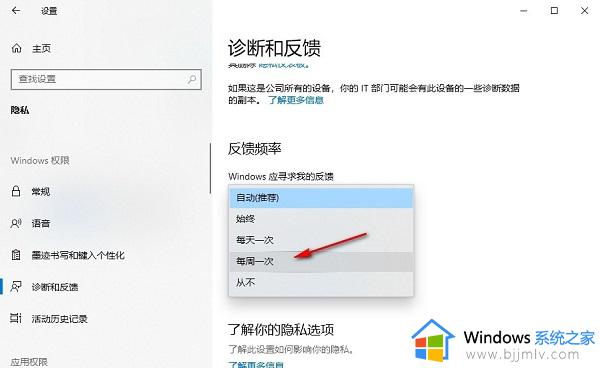
以上就是win10设置反馈和诊断频率方法的全部内容,还有不清楚的用户就可以参考一下小编的步骤进行操作,希望本文能够对大家有所帮助。