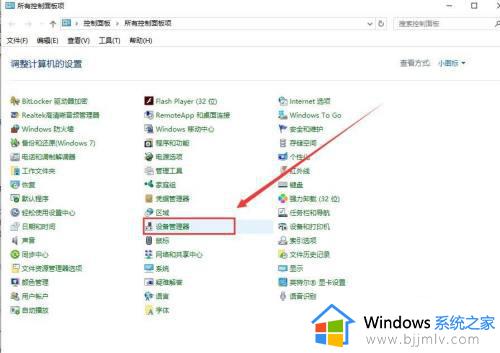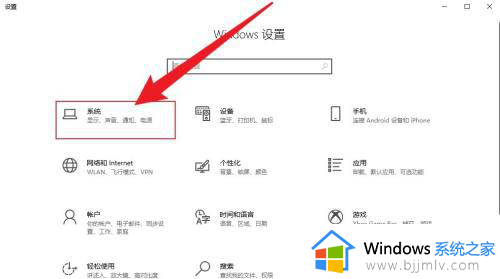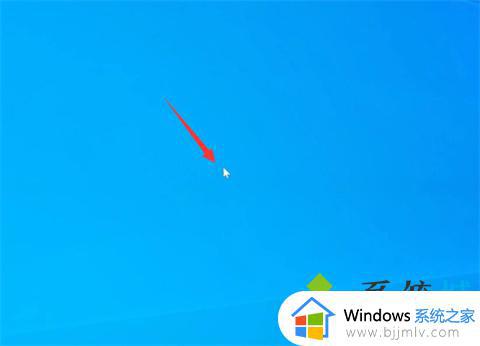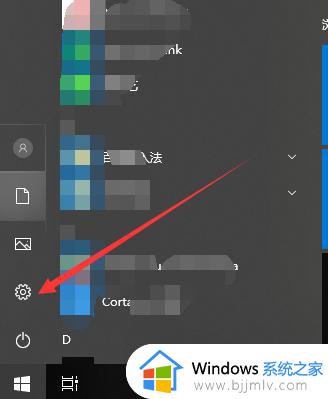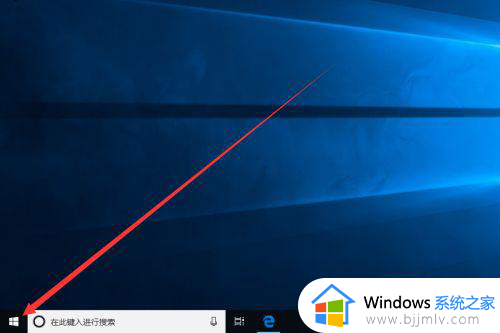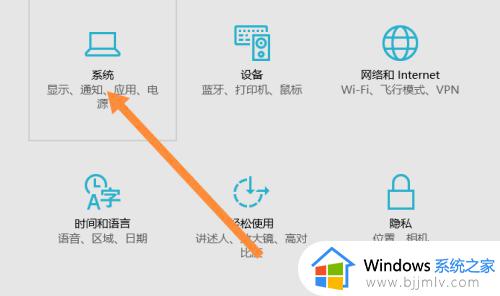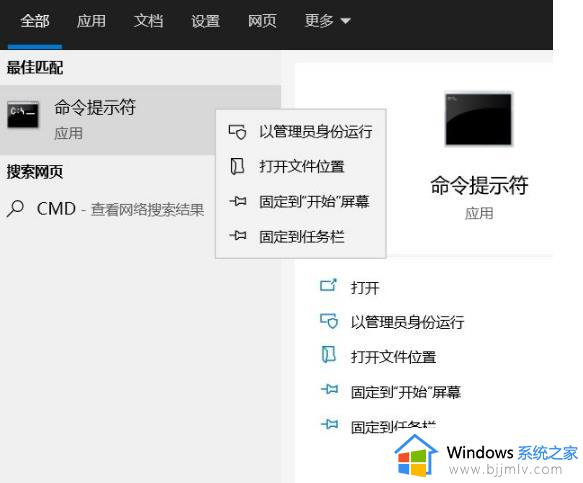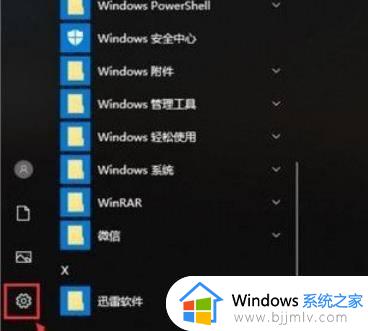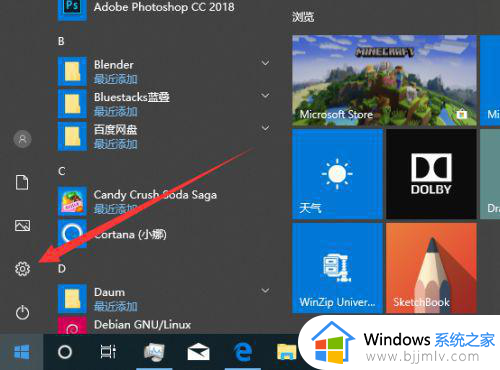win10休眠不断网设置方法 win10如何设置休眠不断网
很多用户在操作win10电脑的过程中,相信也都有遇到过屏幕自动进入休眠模式的情况,以此也能够降低硬件性能的损耗,然而有小伙伴的win10电脑在自动进入休眠模式后,却总是会出现断网的问题,对此win10如何设置休眠不断网呢?在本文中小编就给大家分享win10休眠不断网设置方法。
具体方法如下:
操作一:打开电脑,按下键盘上的win+i,打开windows设置,操作如下。
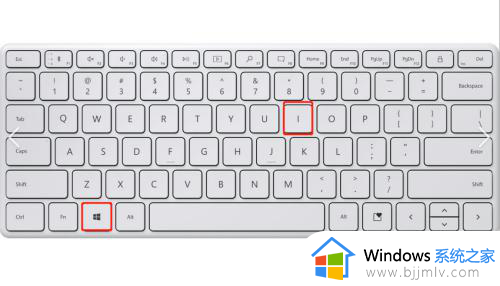
操作二:在windows设置界面,找到下方的系统点击进入,操作如下。
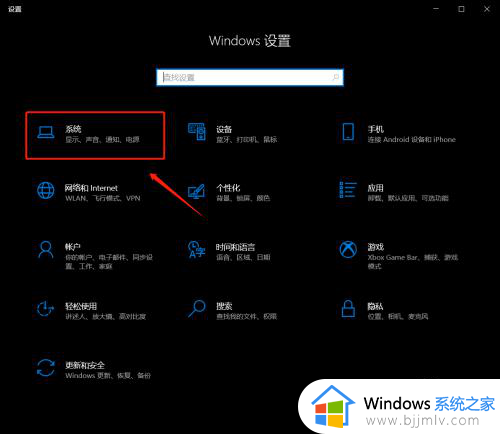
操作三:点击【电源和睡眠】,下拉右侧窗口找到相关设置,点击【其他电源设置】,如下图所示。
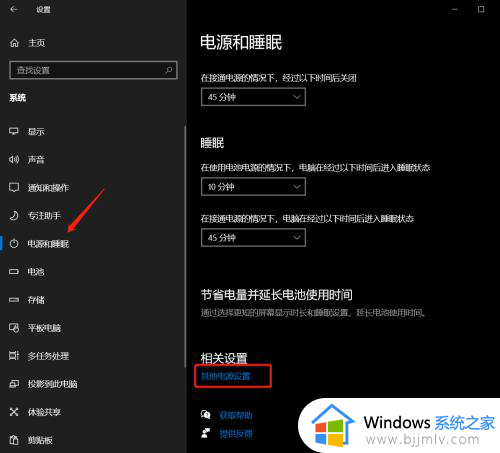
操作四:在电池指示器上显示的计划—更改高级电源设置,将硬盘,使用电池分钟改为0
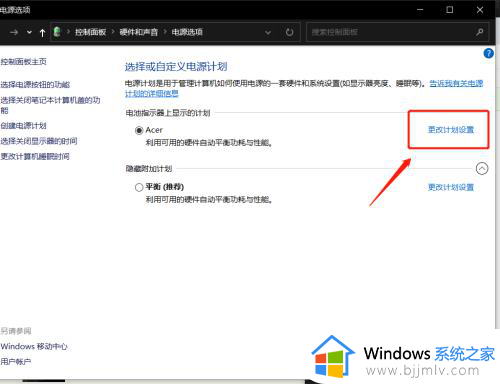
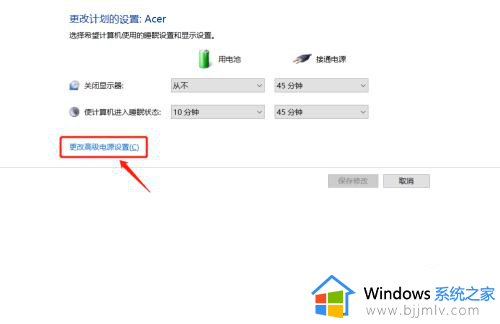
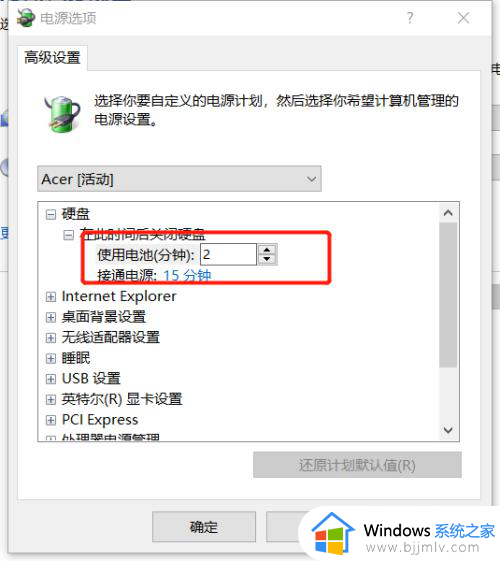
操作五:找到下方的无线适配器设置,全部修改为高性能模式。
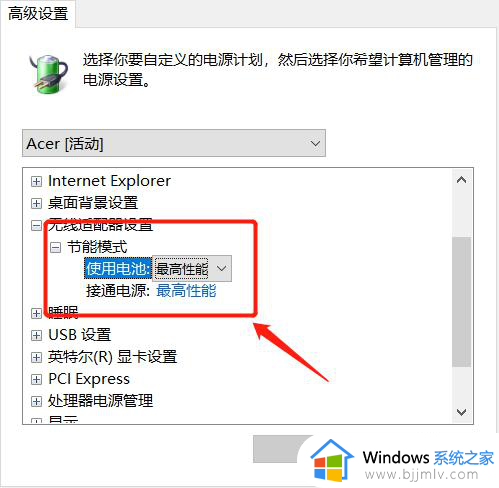
操作六:在桌面上找到“此电脑”并右键点击,并且点击“管理”,如下图所示。
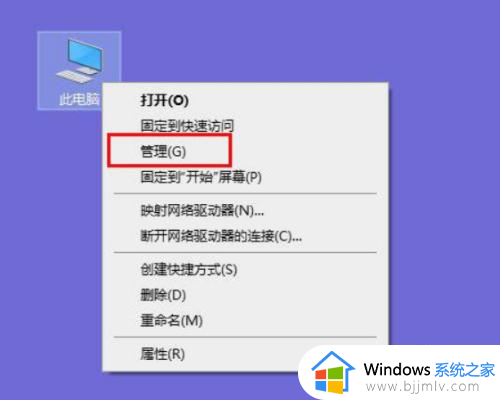
操作七:在设备管理里面,找到网络适配器,鼠标右键点击属性,在电源管理选项卡,取消勾选【允许计算机关闭此设备以节约电源】操作如下。
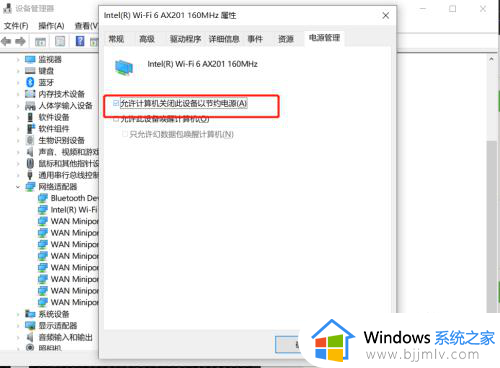
以上就是小编给大家讲解的win10休眠不断网设置方法了,如果有不了解的用户就可以按照小编的方法来进行操作了,相信是可以帮助到一些新用户的。