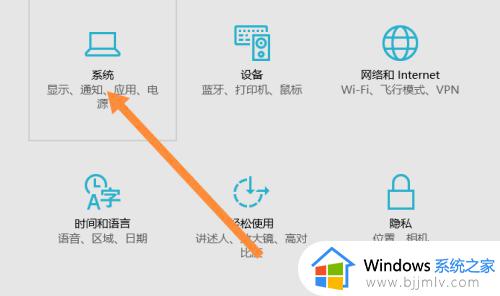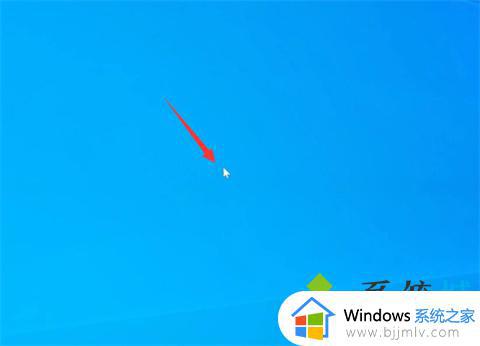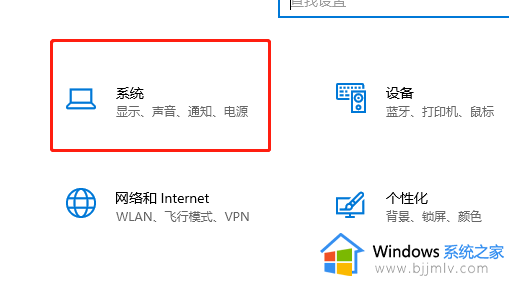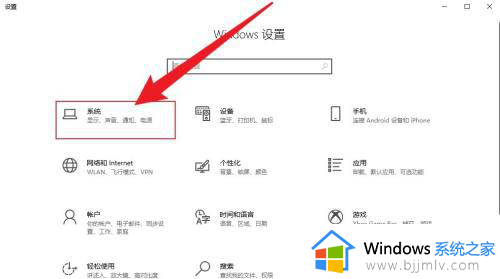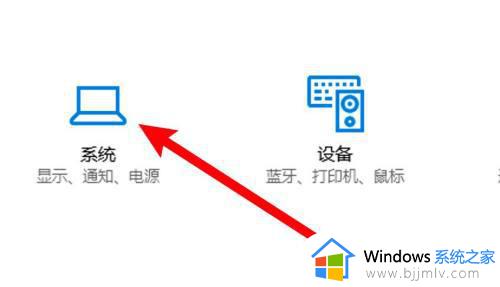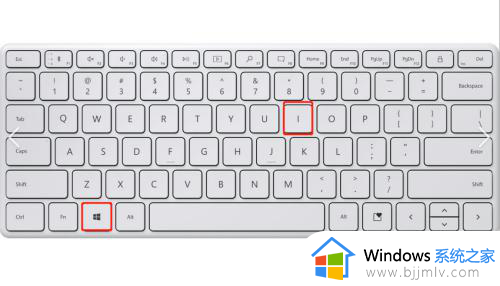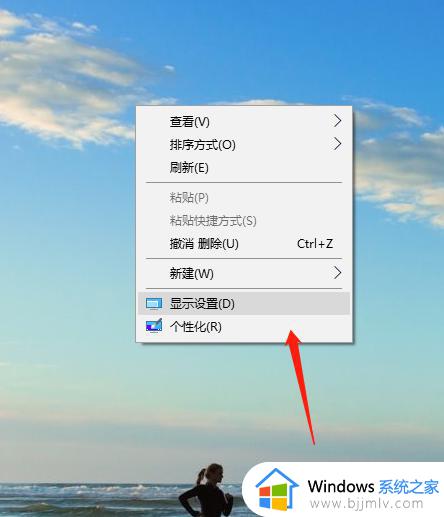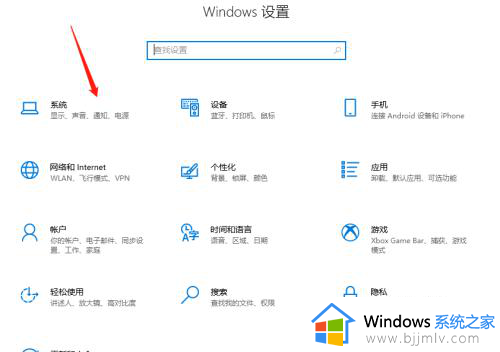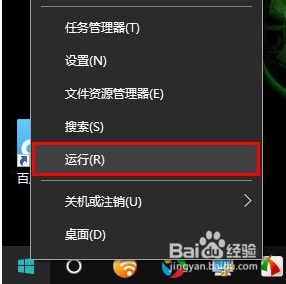win10如何让电脑不休眠 win10让电脑不休眠设置方法
当win10电脑在运行的过程中如果出现一段时间无人操作的情况时,系统往往会默认进入到休眠黑屏状态,可是有用户的win10电脑在播放视频时进入休眠状态难免会影响到用户的体验,对此win10如何让电脑不休眠呢?下面小编就来告诉大家win10让电脑不休眠设置方法。
具体方法:
1.首先,点击桌面左下角的系统菜单,也就是开始菜单按钮,看到关机键上方有个齿轮一样的设置按钮。
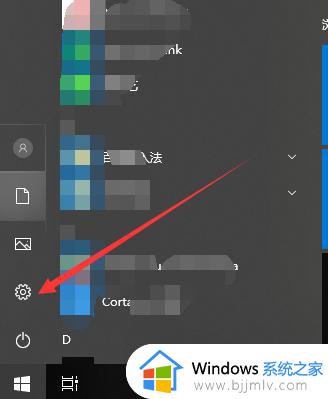
2.点击设置,进入到设置页面,看到第一个系统模块,选择并点击它。
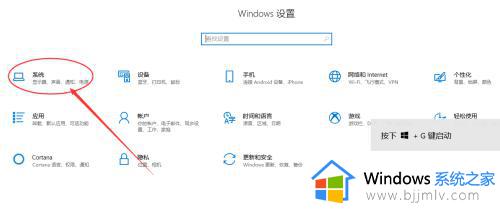
3.接下来,进入到系统设置页面当中,找到左侧的分类导航栏中的【电源与睡眠】,如下图。
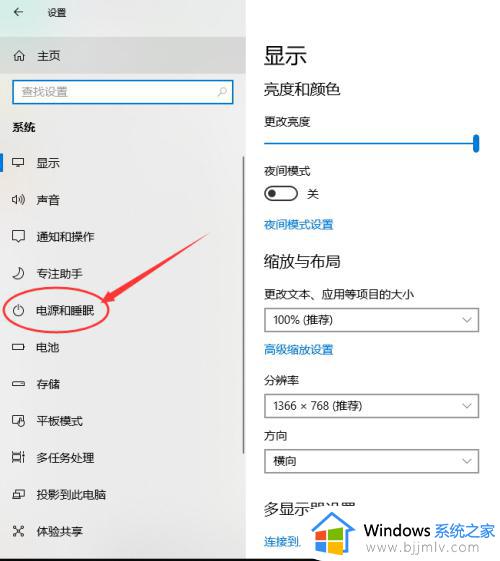
4.点击电源与睡眠后,可以看到当前的屏幕关闭设置和睡眠设置情况。
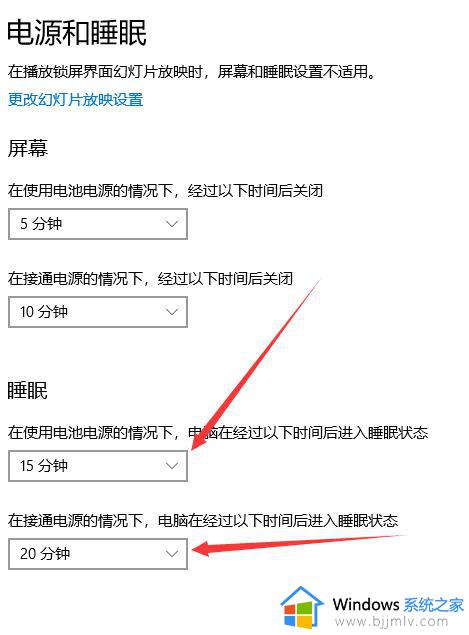
5.这里分为两种睡眠设置,包括使用电池和接通电源,点击其中的时间,选择时间为从不。
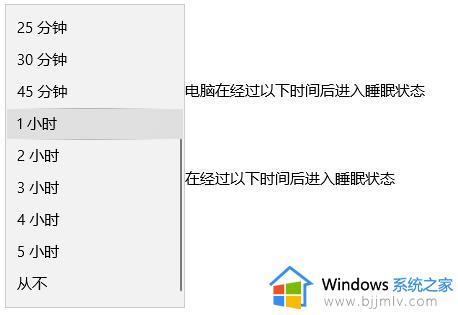
6.设置好接通电源和电池电源都选择为从不睡眠后,电脑就不会进入到睡眠模式,会一直有任务进行着。
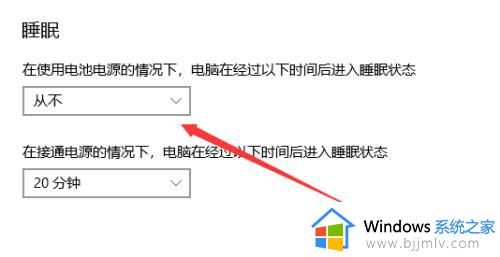
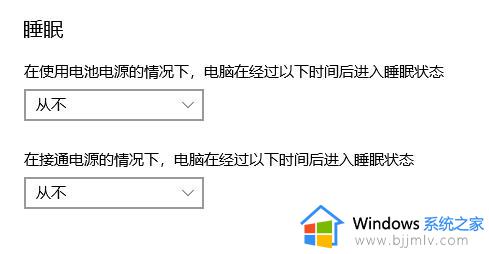
上述就是小编告诉大家的win10让电脑不休眠设置方法了,有需要的用户就可以根据小编的步骤进行操作了,希望能够对大家有所帮助。