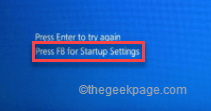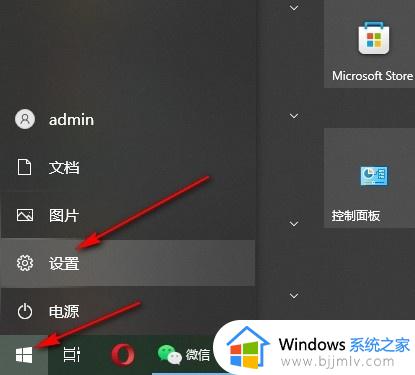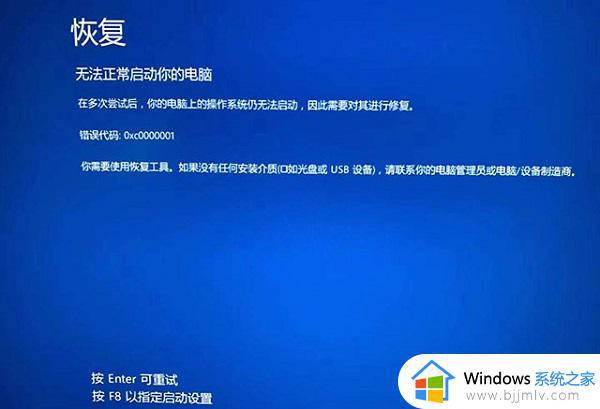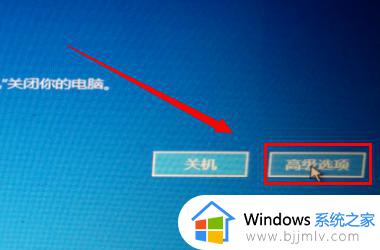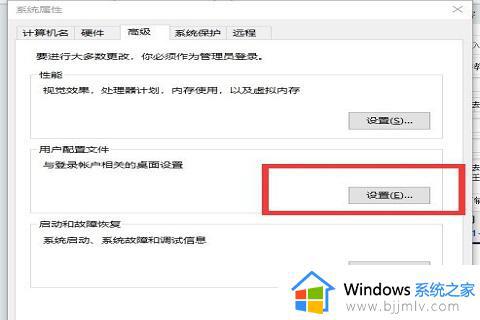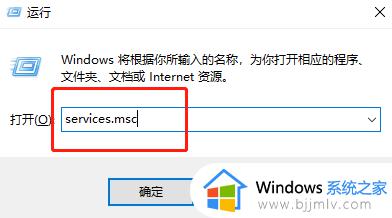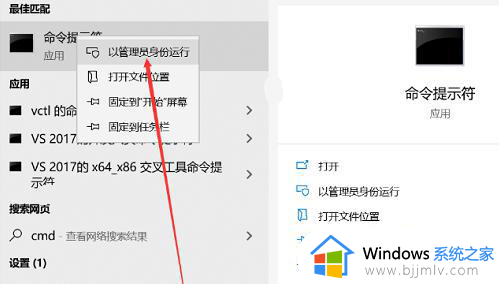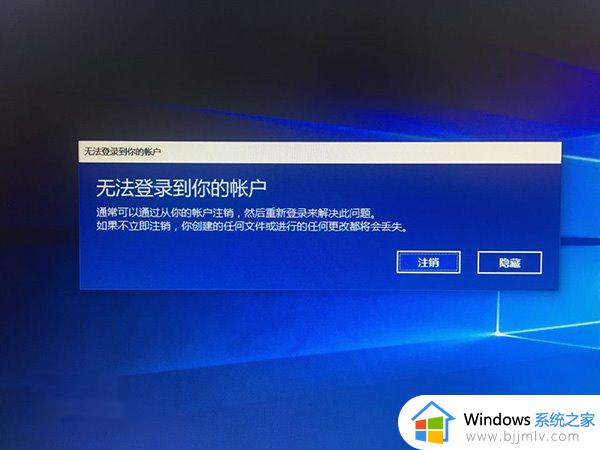win10开机显示正在诊断你的电脑怎么办?win10开机提示正在诊断你的电脑如何解决
很多时候,我们在win10电脑关机前的一些不正当操作,往往会导致启动时出现未知的故障,例如近日就有用户的win10电脑在开机时却总是显示正在诊断你的电脑,导致进入桌面的时间延长,对此win10开机显示正在诊断你的电脑怎么办?下面就来教大家win10开机提示正在诊断你的电脑如何解决全部内容。
具体方法如下:
1、关机情况下,按开机键开机。等到出现徽标(下图),这时候长按开机键强制关机。
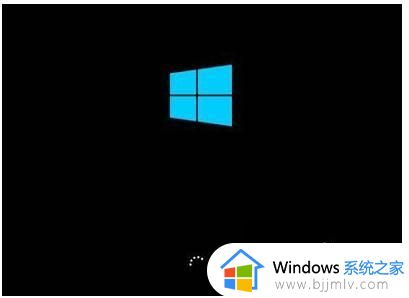
2、再次开机,出现徽标,再次强制强制关机,重复三次,直到出现“正在准备自动修复”。

3、这时候就可以看到“正在诊断你的电脑”。

4、直到出现“自动修复界面”点击”高级选项“。
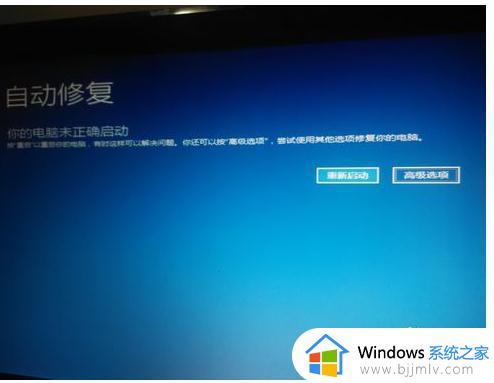
5、选择“疑难解答”——点击“高级选项”——“启动设置”——点击”重启“即可。
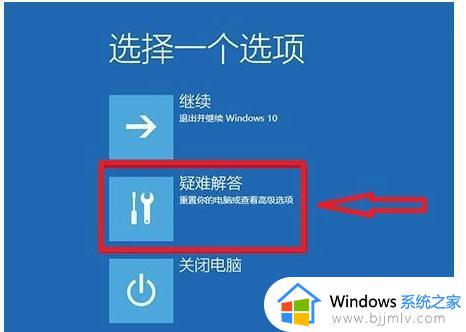

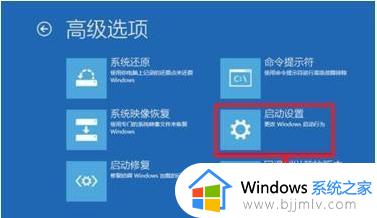

6、电脑自动重启,等到出现下面的画面选择4即可进入“安全模式”。
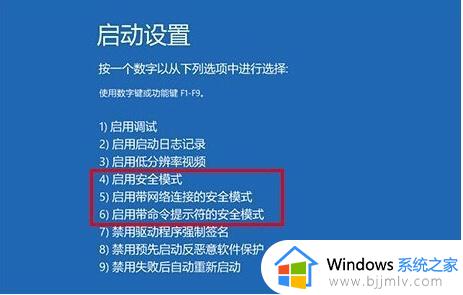
上述就给大家带来win10开机提示正在诊断你的电脑如何解决全部内容了,如果您也遇到此类问题,可以按照小编讲解的方法来解决,希望这些方法能帮助到大家。