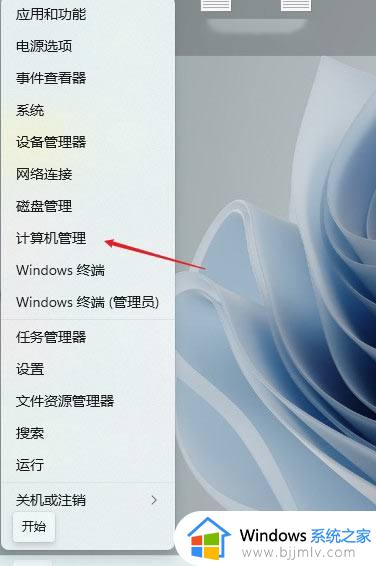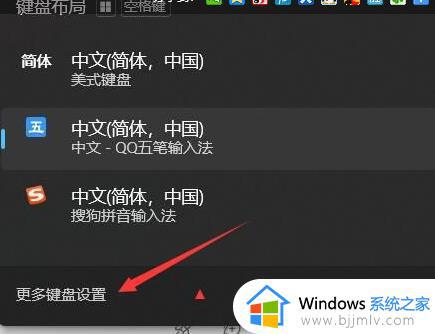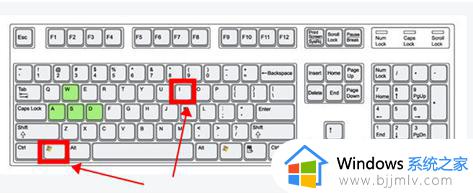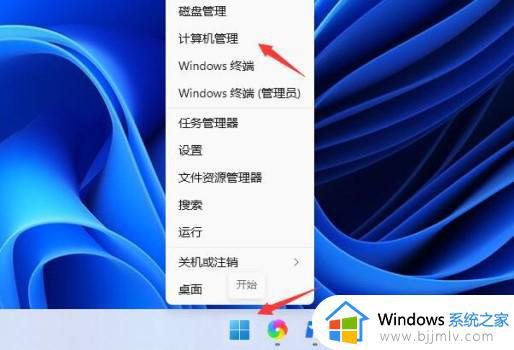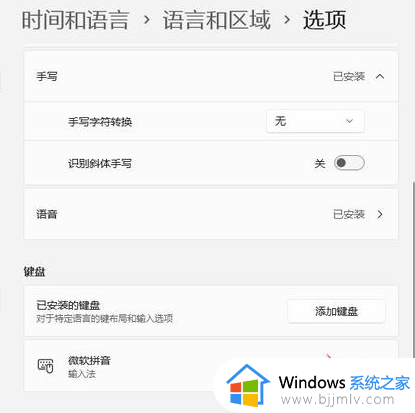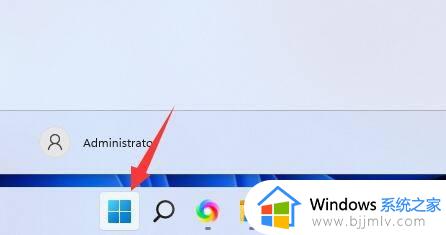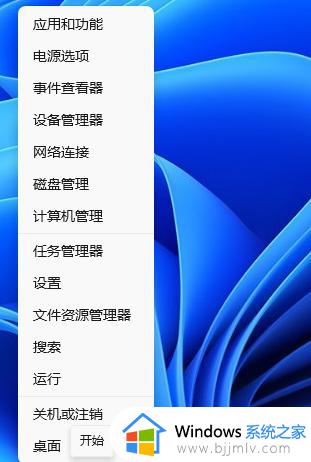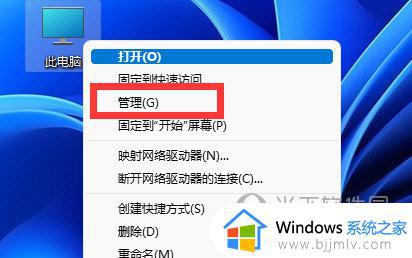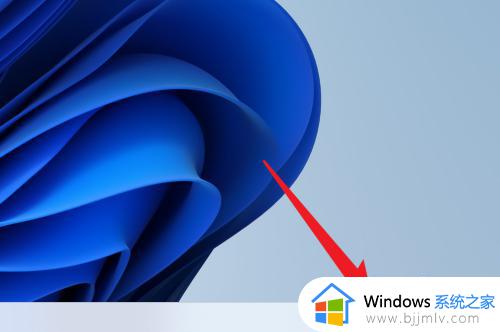win11输入法不见了无法打字怎么回事 win11电脑输入法没了如何解决
更新时间:2024-05-18 14:16:00作者:qiaoyun
输入法是电脑中不可缺少的一个输入工具,打字的时候都会用到,可是最近有不少用户升级到win11系统之后,却遇到了输入法不见了无法打字的情况,很多人遇到这样的问题不知道该如何下手,为了帮助到大家,今天就由笔者给大家详细介绍一下win11电脑输入法没了的详细解决方法。
方法如下:
1、右键windows11开始菜单图标,点击计算机管理。
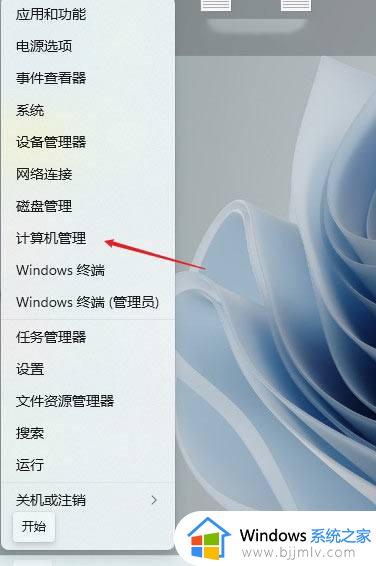
2、选择任务计划程序。
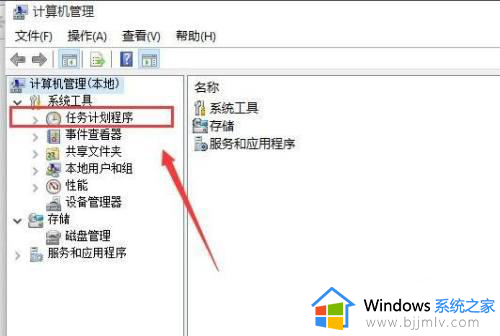
3、找到Windows目录下的TextServicesFramework文件。
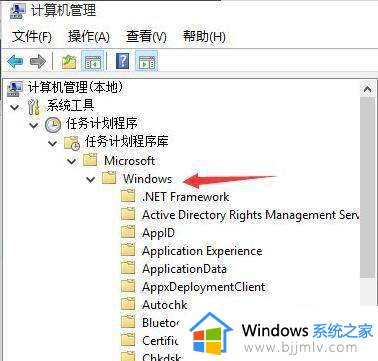
4、找到并选中右边窗口中的MsCtfMonitor选项。
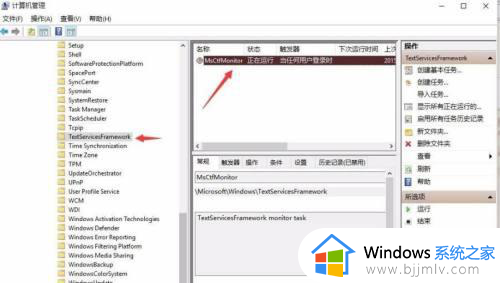
5、右键该选项,并点击运行。
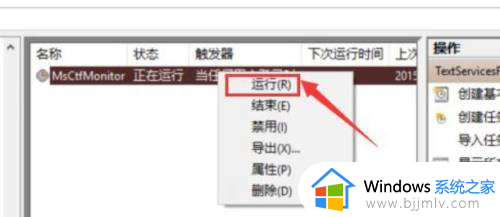
6、当此处显示正在运行任务时,表示运行成功。

7、保存后关闭窗口,就可以正常切换使用输入法了。
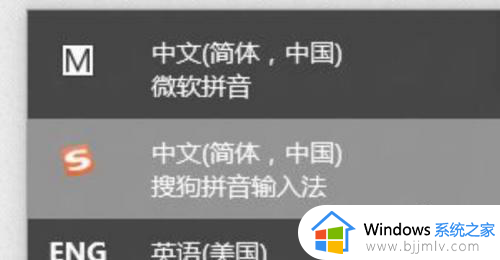
以上便是win11输入法不见了无法打字的详细解决方法,有遇到一样情况的话可以学习上述方法步骤来进行解决,相信可以帮助到大家。