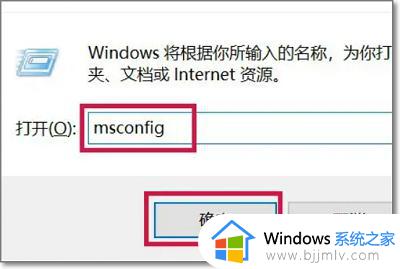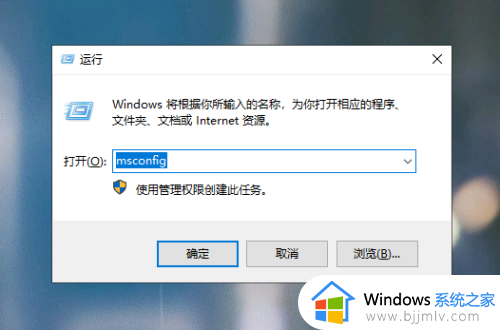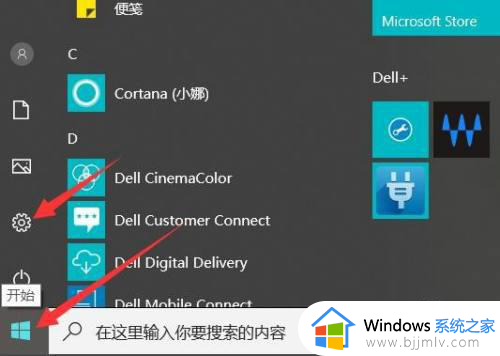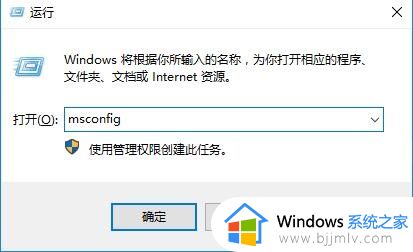win10安全模式f8无效怎么办 win10安全模式按f8不管用如何解决
对于使用win10操作系统的小伙伴们来说,安全模式是一个重要的故障排查工具,它可以帮助小伙伴们解决许多系统问题。然而,有些小伙伴发现按f8进入安全模式不再有效,对此win10安全模式f8无效怎么办,今天小编就给大家介绍一下win10安全模式按f8不管用如何解决,快来一起看看吧。
具体方法:
方法一:
1、首先按下“Win+R”组合键,然后输入命令“msconfig”,并按下回车键;
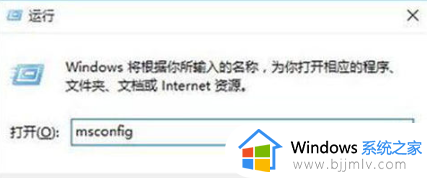
2、在打开的窗口中,点击“引导”选项,并勾选“安全引导”,然后点击“确定”;
3、系统会弹出提示窗口,点击“重新启动”;
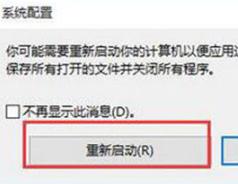
4、电脑重新启动后,会自动进入安全模式。
方法二:
1、在Win10操作系统中,点击“开始”菜单,然后选择“设置”;
2、在Windows设置界面中,选择“更新和安全”;
3、点击左边的“恢复”,然后点击“立即重新启动”;
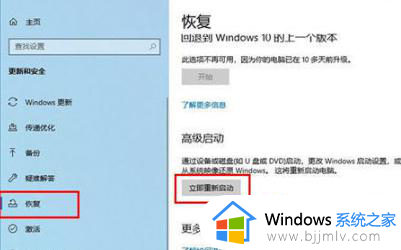
4、系统重启后会进入高级启动选项界面,接着依次选择“疑难解答” -> “高级选项” -> “启动设置” -> “重启”。使用数字键4或者F4选择“启用安全模式”;在安全模式中,有多种不同类型,包括一些需要网络支持的安全模式。
方法三:
1、首先开机,在出现Win10图标时长按电源键强制关机;等到再次出现Win10图标时再次强制关机,重复三次;此时会出现“正在诊断您的电脑”界面,然后会自动进入自动修复界面;
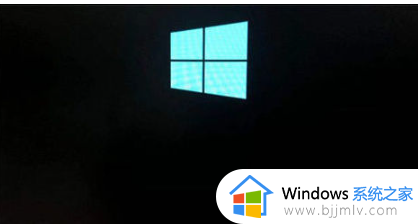
2、在自动修复界面中,点击“高级选项”;
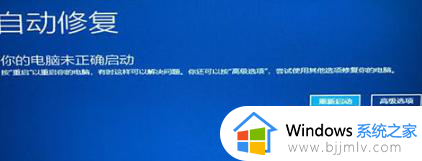
3、点击“疑难解惑”;

4、点击“高级选项”;

5、在高级选项界面中,选择“启动修复”;

6、在启动修复界面,点击右下角的“重启”按钮;

7、接下来可以选择安全模式,如果需要启用安全模式,则按下数字4键或者F4键即可。

方法四:
1、按住键盘上的Shift键,同时点击“重新启动”;
以上全部内容就是小编带给大家的win10安全模式按f8不管用解决方法详细内容分享啦,碰到这种情况的小伙伴就快点按照小编的内容进行操作,希望可以帮助到大家。