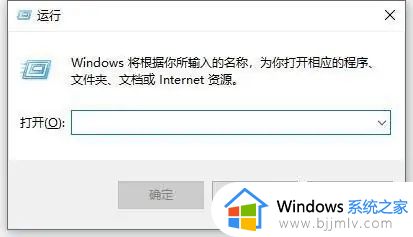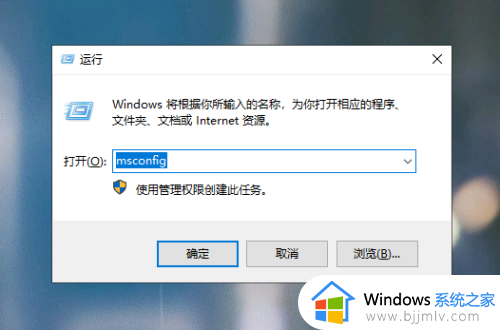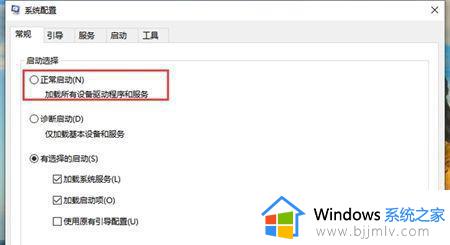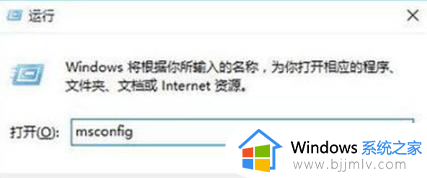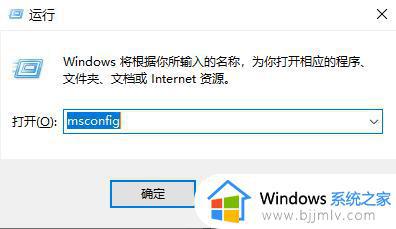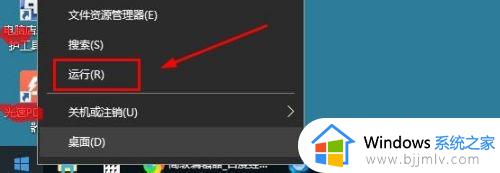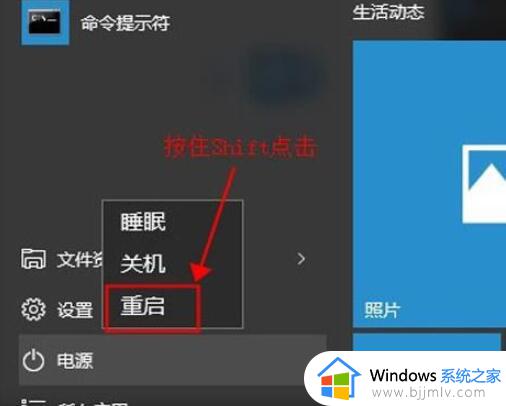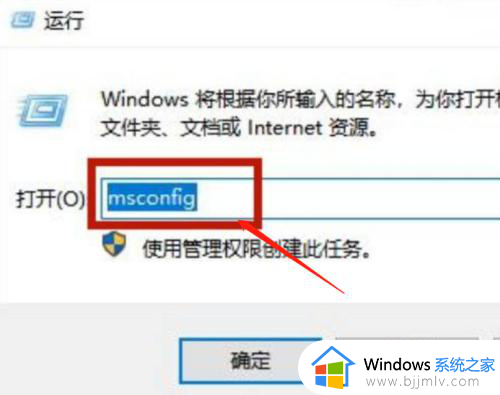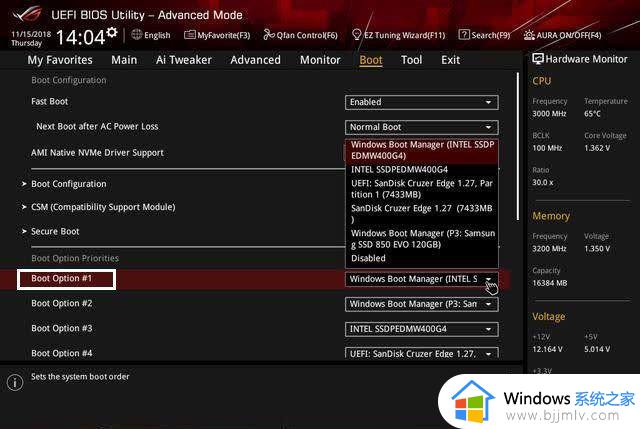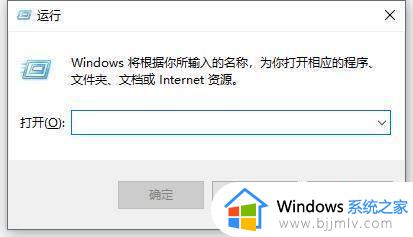win10进不去安全模式怎么解决 win10安全模式进不了怎么办
更新时间:2024-03-19 13:56:02作者:jkai
众所周知,安全模式是win10操作系统中的一个重要功能,它允许小伙伴们在最少的驱动程序和程序支持下启动电脑,以便于诊断和解决系统问题。然而,有时候小伙伴们可能会发现无法进入安全模式,对此就有小伙伴想要知道win10安全模式进不了怎么办,那么今天小编就给大家介绍一下win10进不去安全模式怎么解决,快来一起看看吧。
方法如下:
1、点击“开始”,找到“设置”。
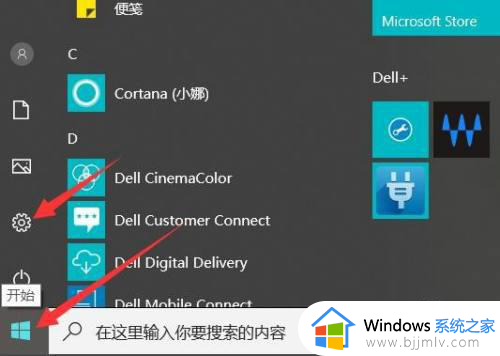
2、点击“更新和安全”。
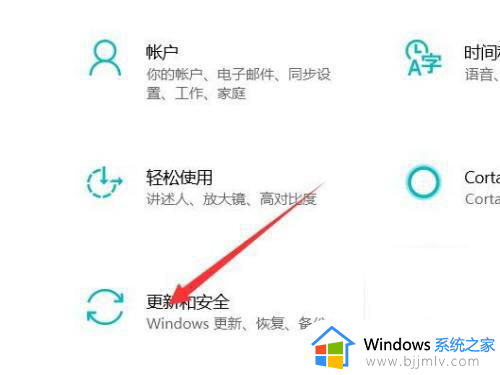
3、点击左侧的“恢复”选择“立即重新启动”。
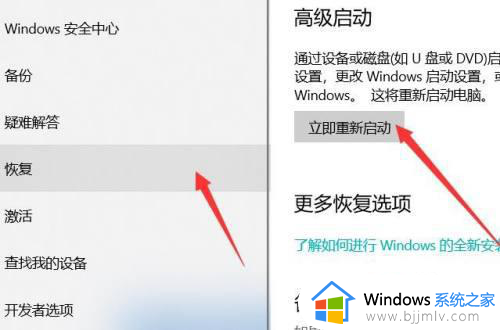
4、进入安全操作后点击“疑难解答”。
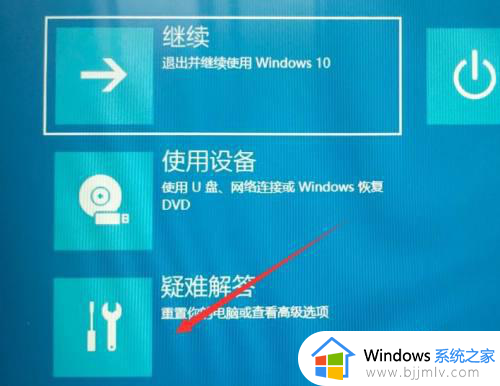
5、再选择“高级选项”
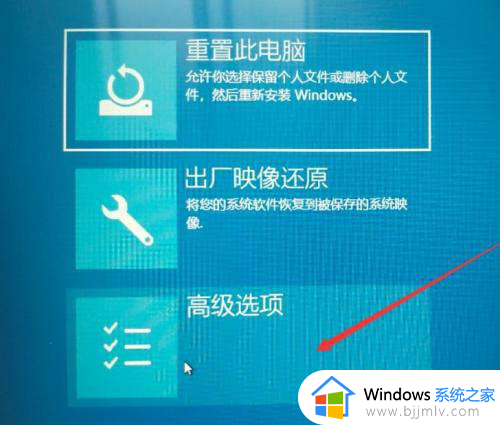
6、点击“启动修复”
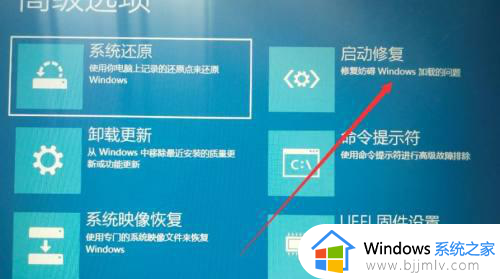
7、按一下键盘上的4或F4即可进入安全模式啦!
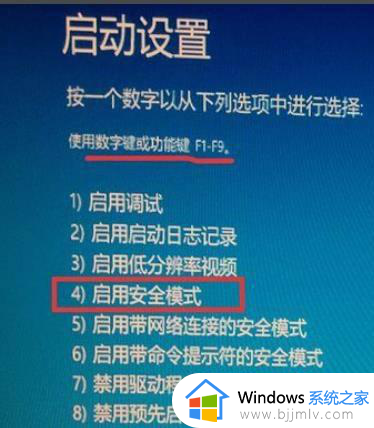
以上全部内容就是小编带给大家的win10进不去安全模式解决方法详细内容分享啦,碰到这种情况的小伙伴,就快点跟着小编一起来看看吧,希望能够帮助到大家。