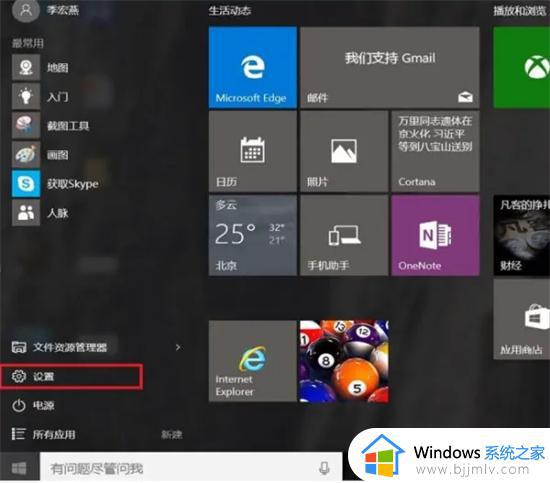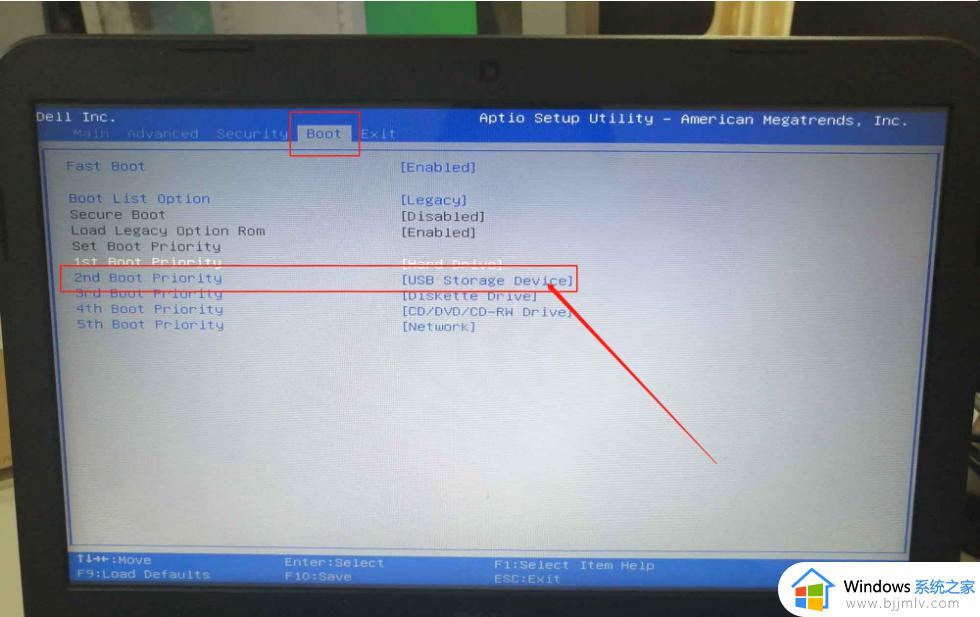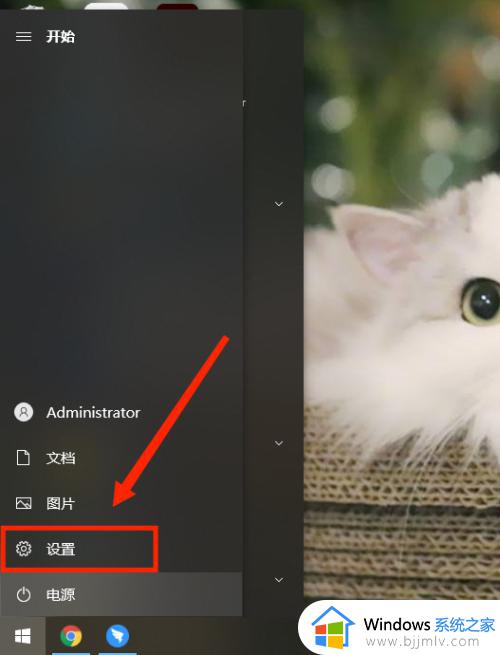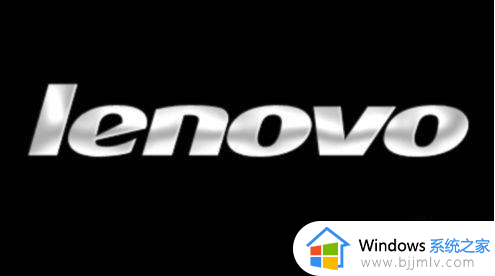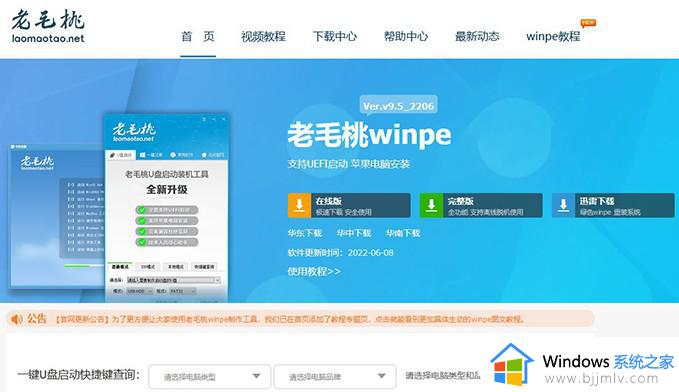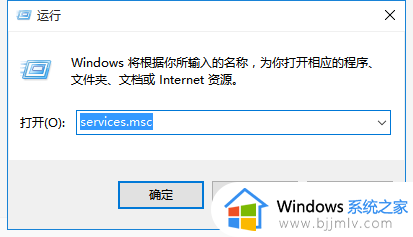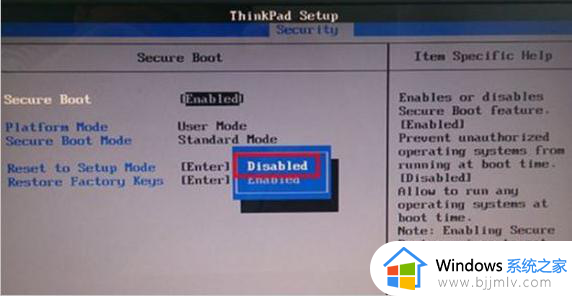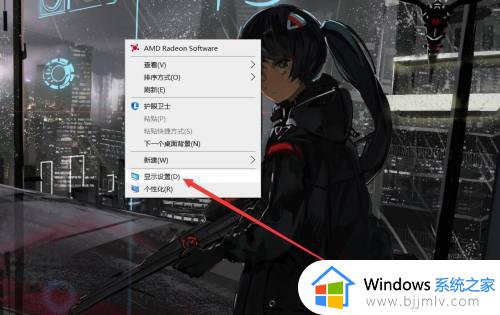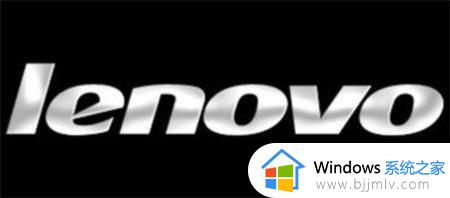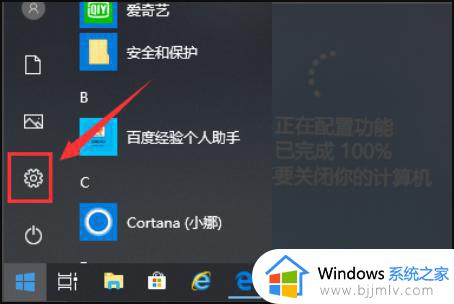联想win10无法进入u盘启动怎么办 联想win10u盘启动不了如何解决
在使用win10操作系统时,小伙伴们可能会遇到一些启动问题,如u盘启动失败。这可能是由于u盘格式、系统设置或其他原因造成的,对此我们小伙伴就想要知道联想win10无法进入u盘启动怎么办,今天小编就给大家介绍一下联想win10u盘启动不了如何解决,快来一起看看吧。
具体方法:
1、打开电脑电源,当电脑屏幕上出现画面“Lenovo”的时候,并且在左下角还会看见如下字样“Press F2 to Setup”。这时迅速按下键盘上的“F2”键,就可以进入BIOS设置了

2、电脑就会进入硬件的BIOS设置界面,如下图所示。我们用键盘方向键,将光标移到【BOOT】或者【startup】,有两种界面,但设置的原理是一样的
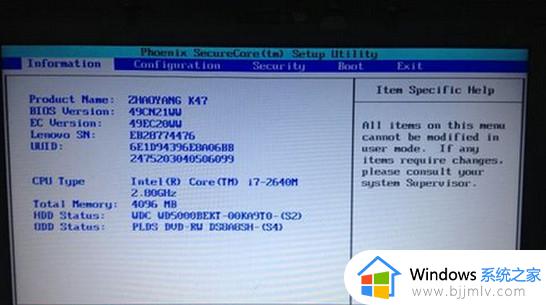
3、点击下图的2步骤的【startup sequence】启动顺序#f#
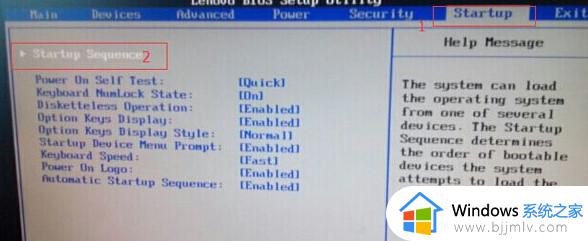
4、接下来我们看到了下图,有USB HDD字样的,这个就是我们的U盘了,接下来我们就是要把U盘移到第一位去,使用方向键选取按下enter,再移到第一位(有的可能是用F5/F6)
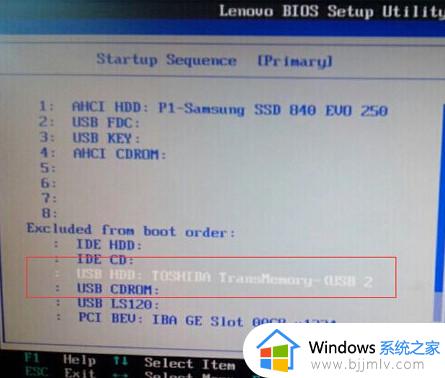
5、就像这样就U盘从下面移到第一位去,让U盘作为优先启动盘
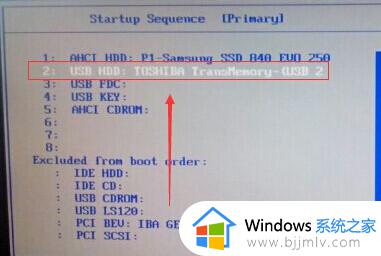
6、设置完成后点击EXIT 保存退出,或者根据下面的提示按下F10直接退出
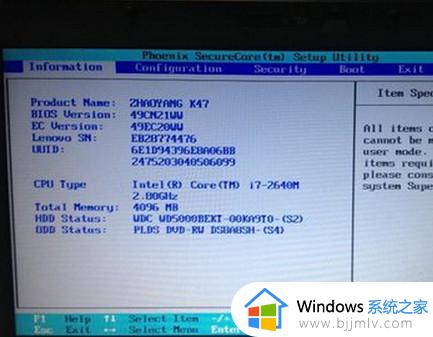
7、问是否要保存并修改,点击yes即可
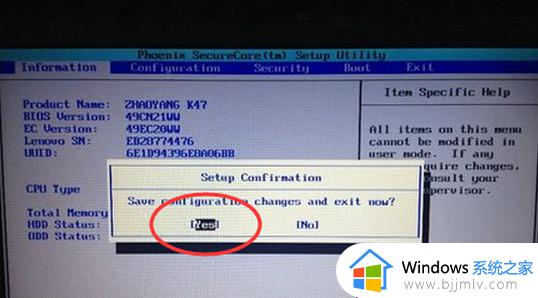
以上全部内容就是小编带给大家的联想win10u盘启动不了解决方法详细内容分享啦,碰到这种情况的小伙伴就快点跟着小编一起来看看吧,希望本文可以帮助到大家。