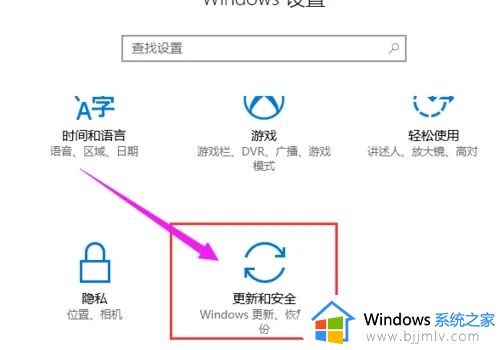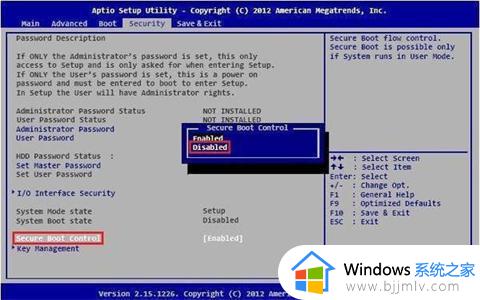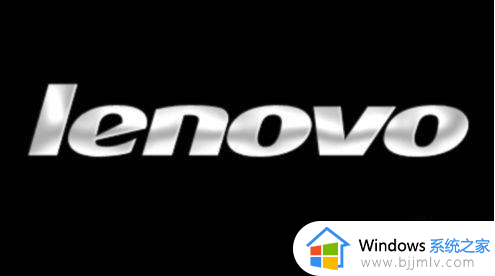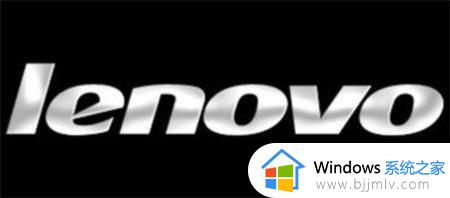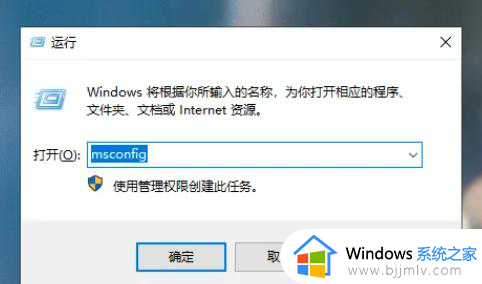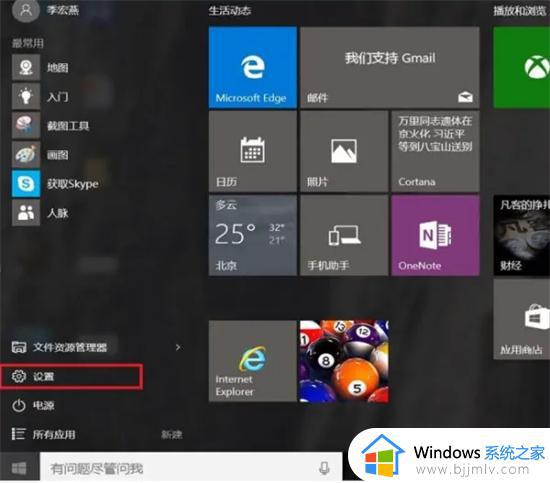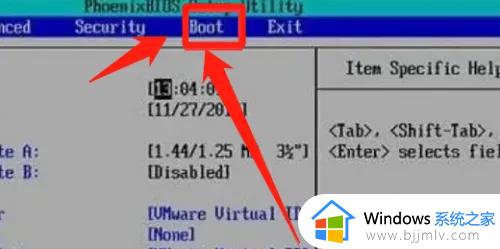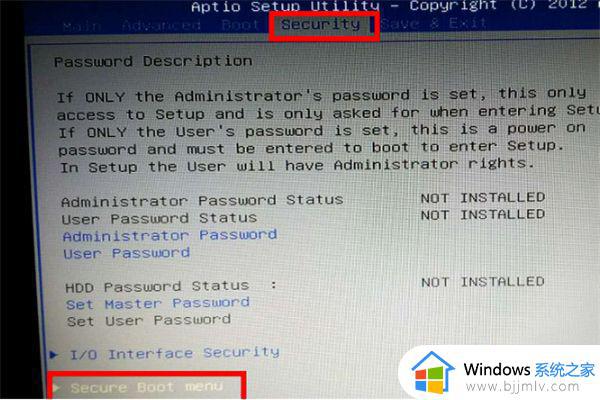联想win10怎么进入bios设置界面 联想电脑win10如何进入bios设置
在使用计算机设备时,不论是台式机还是笔记本电脑,用户难免都会遇到进行bios设置的问题,比如使用u盘给联想win10电脑安装系统进行设备启动,但由于品牌多样性,进入bios界面方式也不同,对此联想win10怎么进入bios设置界面呢?下面小编就来教大家联想电脑win10进入bios设置操作步骤。
具体方法:
1、进入电脑桌面后,左下角打开win开始的图标,弹出选项中选择设置进入即可。
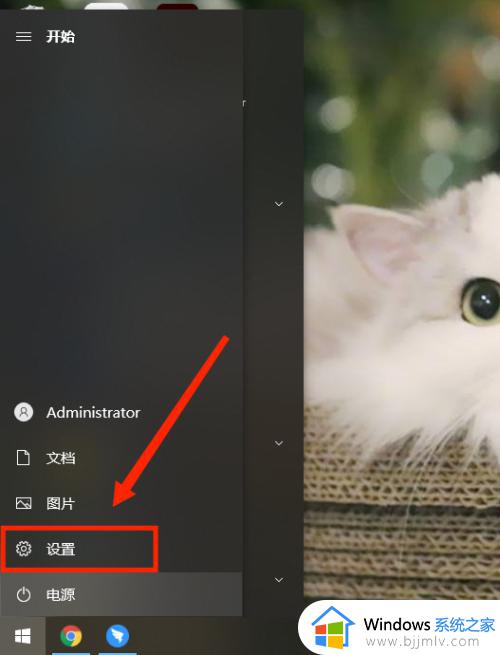
2、进入Windows设置界面中,找到更新和安全选项并点击进入。
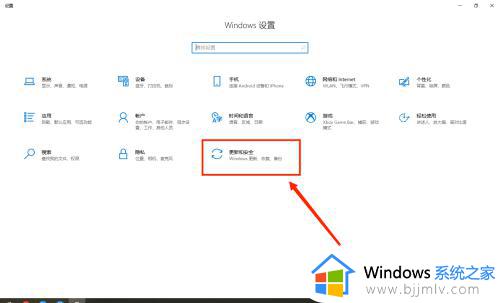
3、在左侧选项中选择恢复,在恢复界面中找到立即重新启动选项即可。
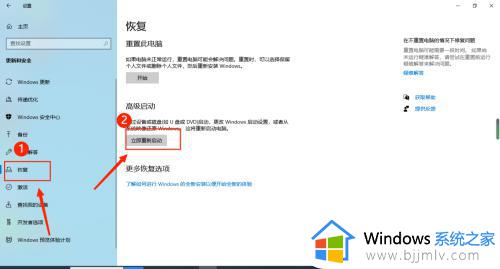
4、进入选择一个选项界面中,用方向键下箭头点击疑难解答并回车。
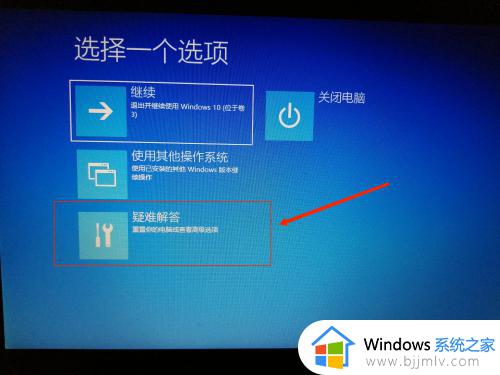
5、进入疑难解答界面后,按下箭头点击高级选项并按回车进入。
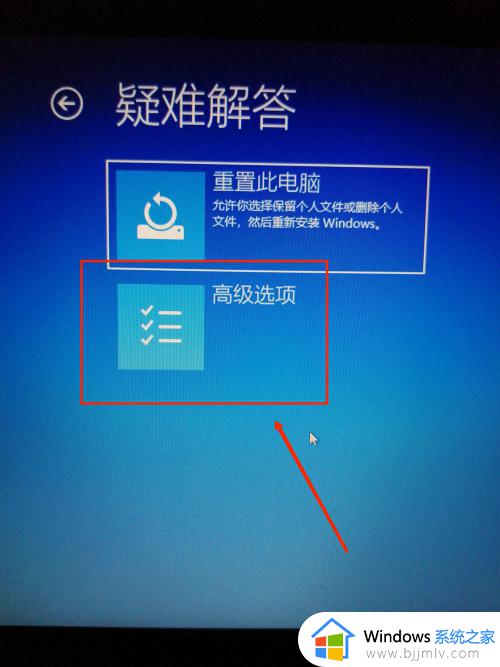
6、进入高级选项界面,按方向键找到UEFI固件设置后点击回车进入。
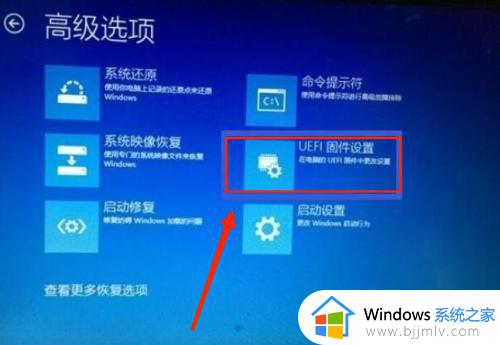
7、进入界面后,在右下角点击按钮按回车键即可重启。
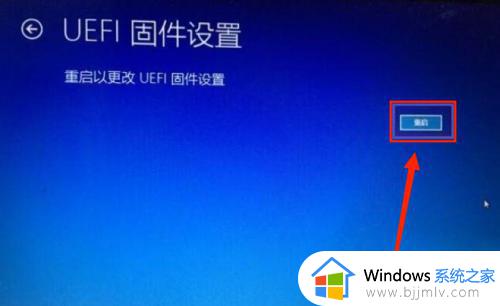
8、等待电脑重新启动后,就会自动进入BIOS界面中,在上方栏按方向键右箭头移动到BIOS选项进行设置即可。
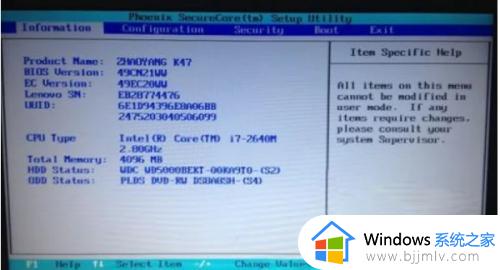
上述就是小编给大家讲解的联想电脑win10进入bios设置操作步骤了,如果有不了解的用户就可以按照小编的方法来进行操作了,相信是可以帮助到一些新用户的。