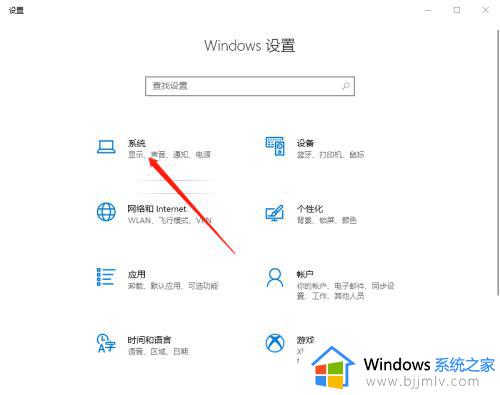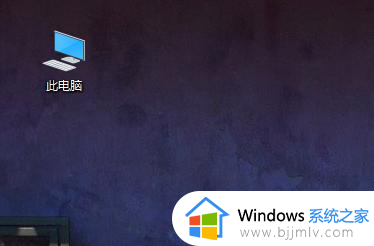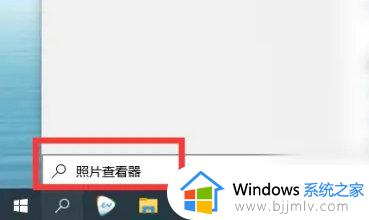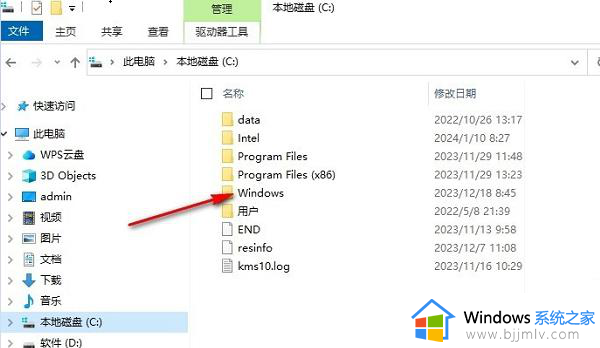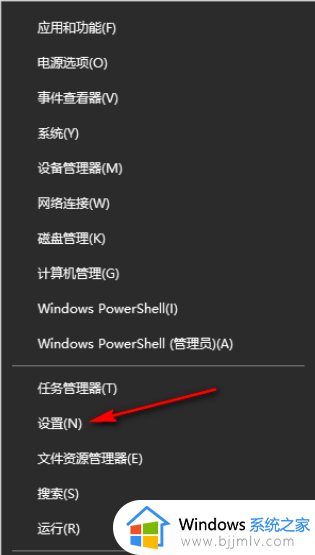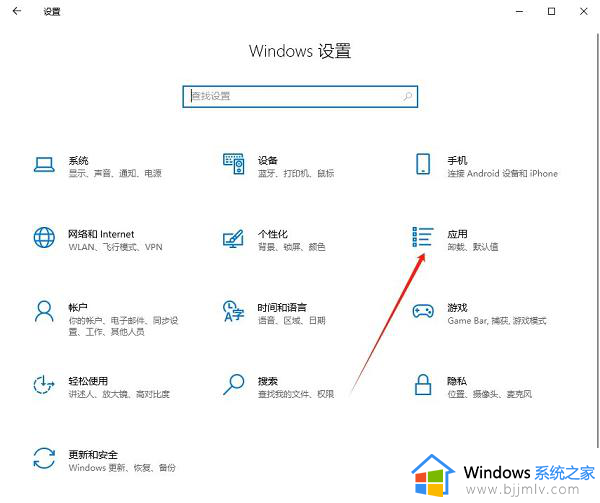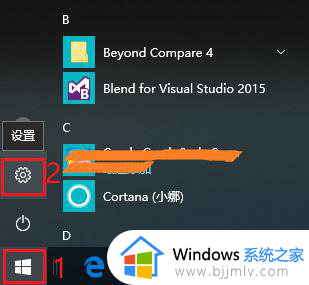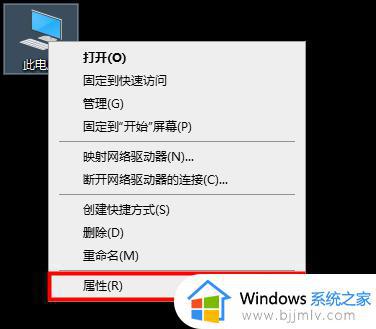win10碎片整理在电脑的哪个位置 win10系统碎片整理的方法
更新时间:2023-08-20 14:13:00作者:runxin
我们在日常使用win10系统的过程中,也需要定期对电脑中的碎片垃圾进行清理,防止出现内存被占用的情况,当然在win10系统中也自带有碎片整理功能,能够方便用户更好的对电脑进行清理,可是win10碎片整理在电脑的哪个位置呢?这里小编就给大家讲解的win10系统碎片整理的方法。
具体方法:
1. 只要先打开开始菜单里的“管理工具”。
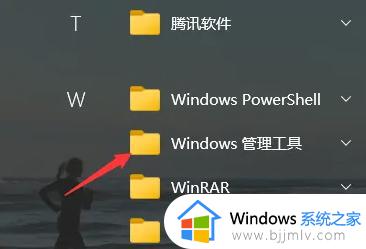
2. 在其中就能找到“碎片整理和优化驱动器”功能了。

3. 首先进入系统桌面,点击“此电脑”。
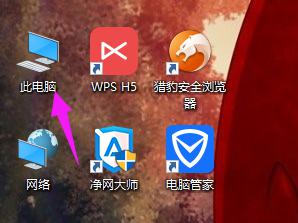
4. 接着进入“文件资源管理器”,在右边列表中,点击“此电脑”。
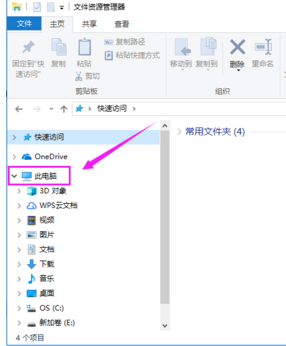
5. 然后随便点击电脑那个磁盘,接着点击上面的选项卡“管理”。
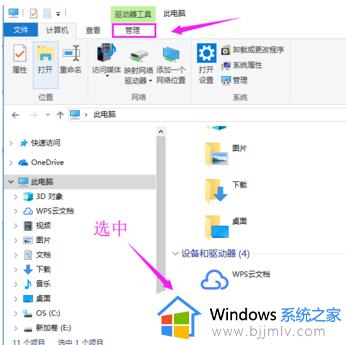
6. 随后在其命令下,选择“优化”。
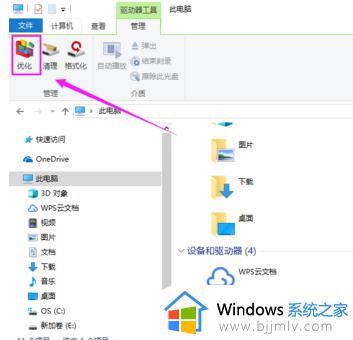
7. 下面弹出“优化驱动器”对话框,选中某个磁盘,点击“优化”。
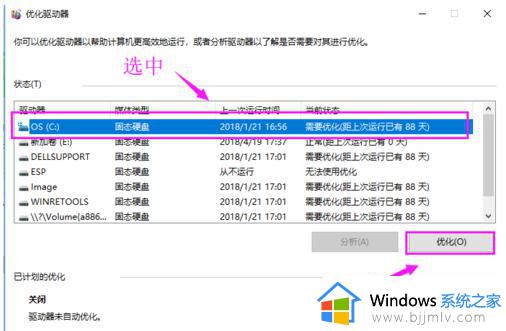
8. 这时,就会看到正在整理磁盘,等待磁盘碎片整理完成就好了。
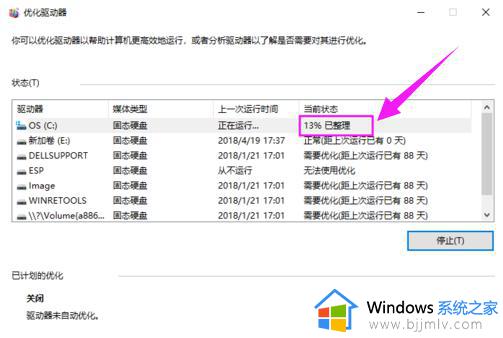
这就是小编给大家分享的关于win10系统碎片整理的方法了,如果你也有相同需要的话,可以按照上面的方法来操作就可以了,希望本文能够对大家有所帮助。