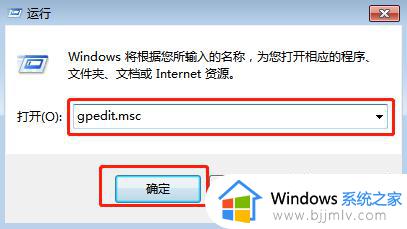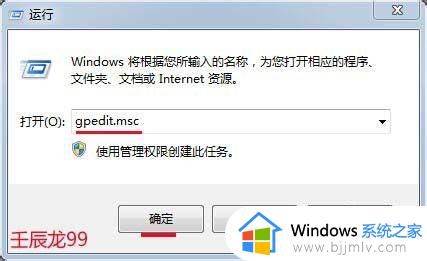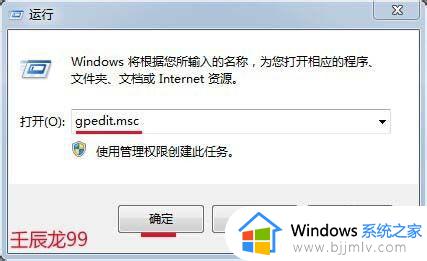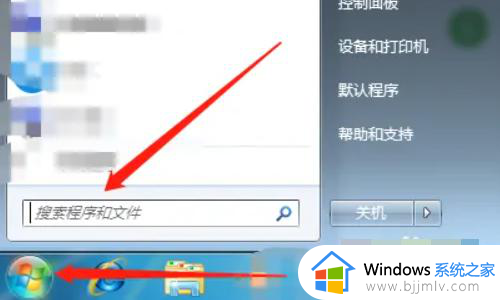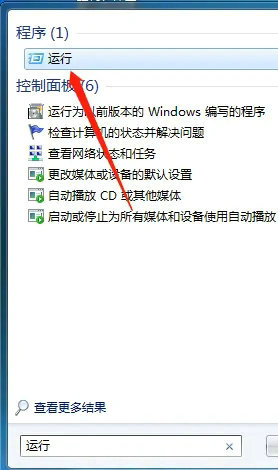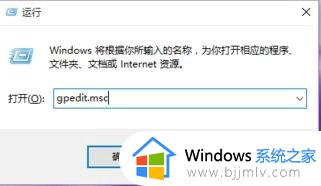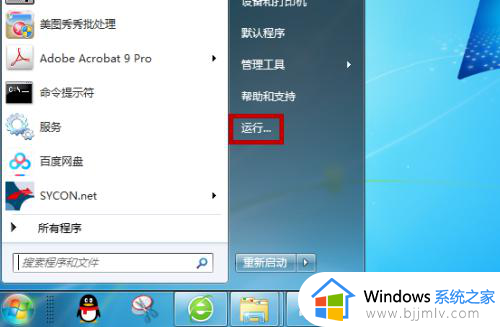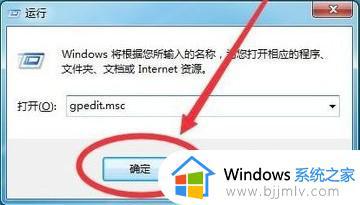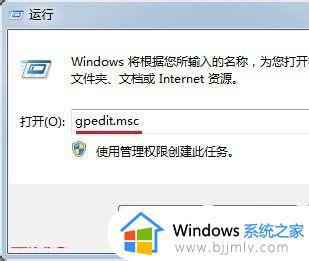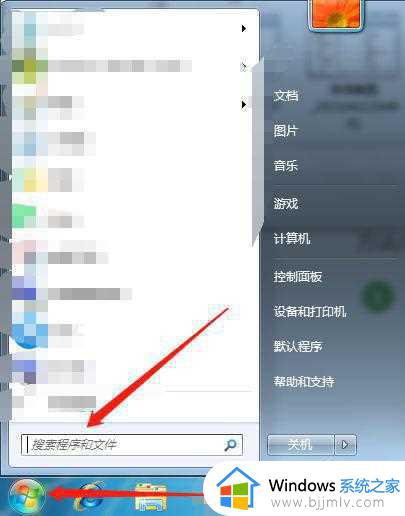windows7禁用驱动程序强制签名的设置步骤 win7怎么禁用驱动程序强制签名
当我们在windows7系统中安装一些驱动程序的时候,可能会出现无法安装的情况,经过分析是因为没有驱动程序签名,所以为了成功安装,我们可以禁用驱动程序强制签名,该怎么操作呢?有一样需求的用户们可以跟着笔者一起来看看windows7禁用驱动程序强制签名的设置步骤。
临时禁用驱动程序签名强制:
1、启动电脑时,按“F8”键进入高级启动选项。
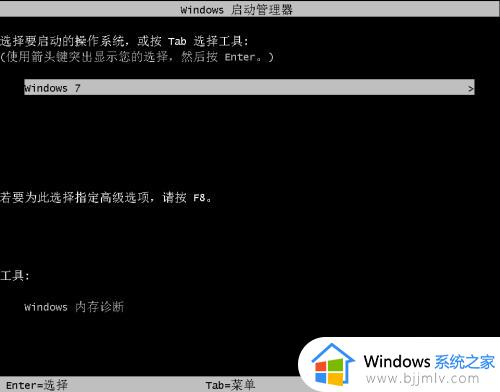
2、在“高级启动选项”里,按键盘上的方向键选中“禁用驱动程序签名强制”。
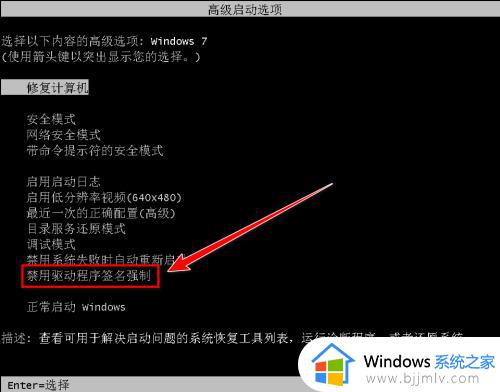
3、选中后,按下回车键,即可进入没有“驱动程序签名强制”的系统。
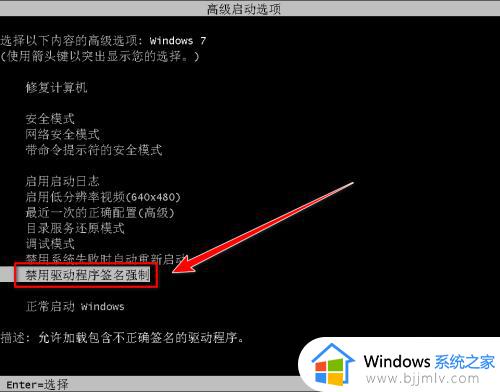
永久禁用驱动程序签名强制:
1、点击“开始”按钮。
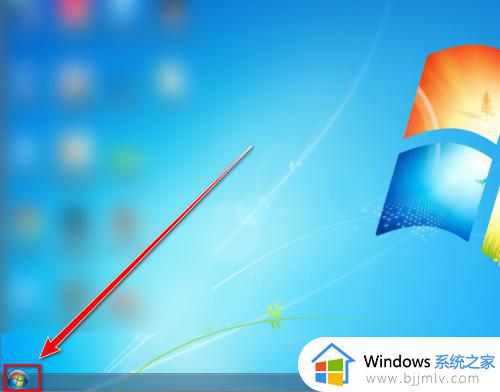
2、在开始菜单里的搜索框中,输入“cmd”。
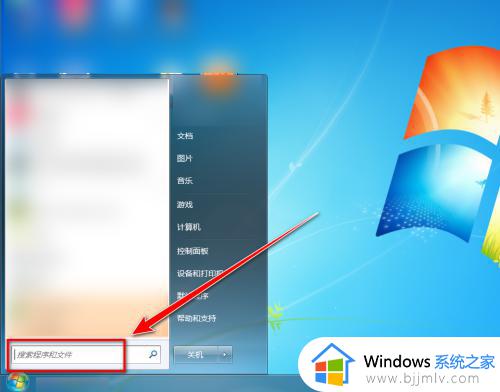
3、右键点击“cmd.exe”。
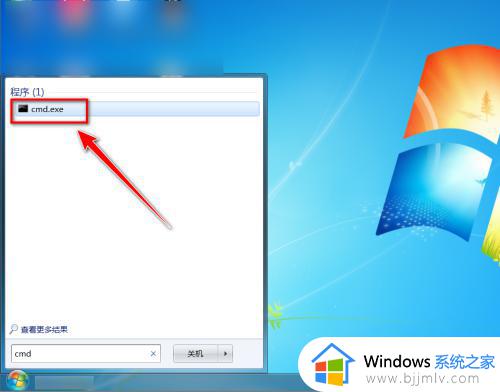
4、在右键菜单中,点击“以管理员身份运行”。
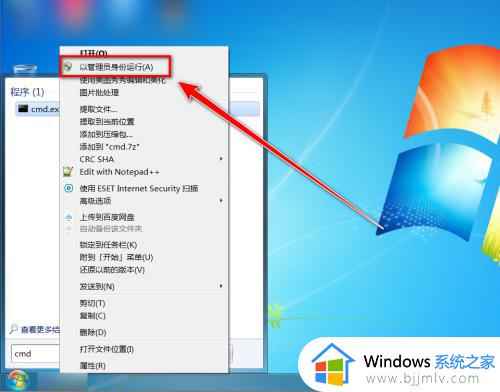
5、在dos窗口里,输入:bcdedit.exe -set loadoptions DDISABLE_INTEGRITY_CHECKS,按下回车键。
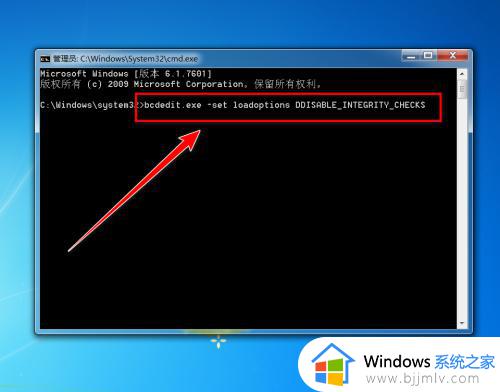
6、提示操作成功完成后,win7系统将永久禁用驱动程序签名强制。
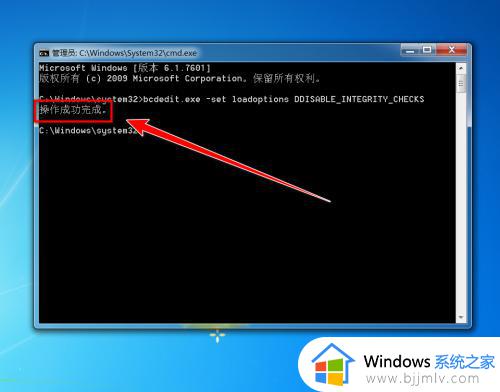
以上就是win7怎么禁用驱动程序强制签名的详细内容,大家有需要的话可以学习上述方法步骤来将其禁用就可以了,赶紧试试看吧。