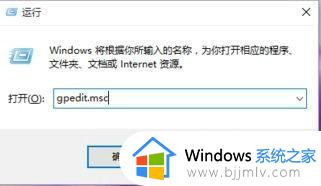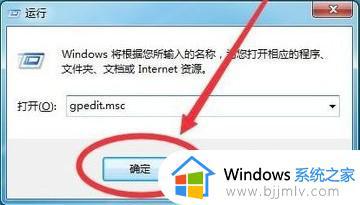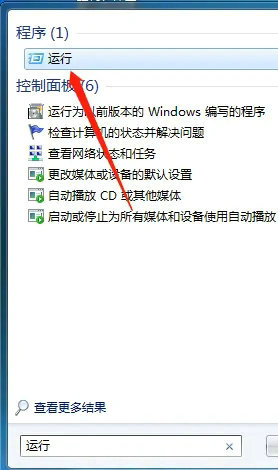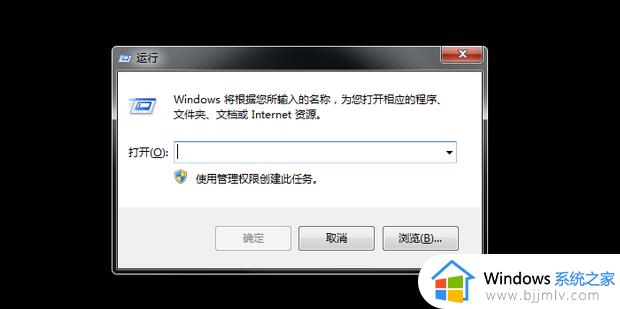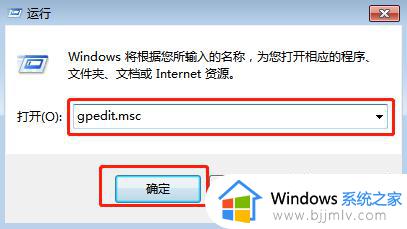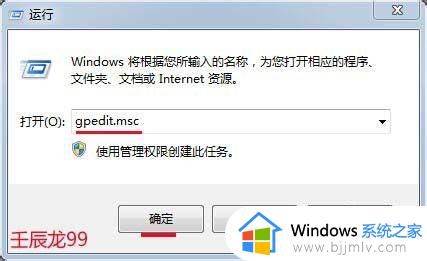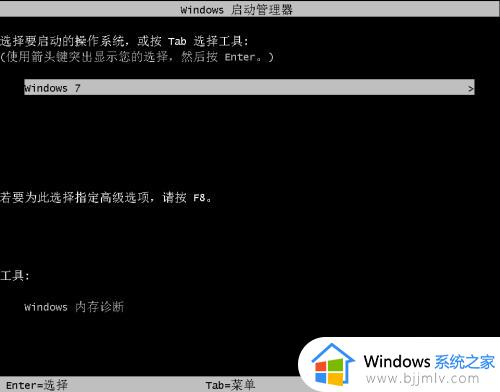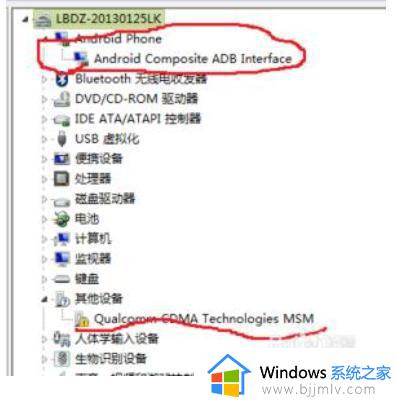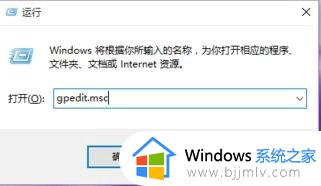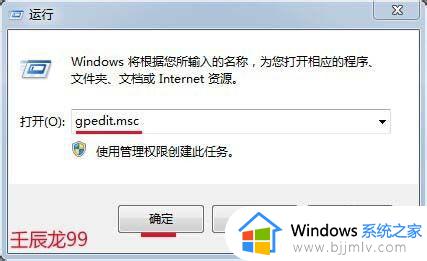win7关闭强制签名教程 win7怎么关闭强制签名
我们大家在使用win7操作系统的时候,我们都会经常下载一些驱动来安装到win7电脑上,而有时候我们在安装一些驱动的时候会出现强制驱动签名的提示,无法安装,这个时候很多小伙伴就会想要关闭掉这个了,那么win7怎么关闭强制签名呢?接下来小编就教给大家win7关闭强制签名教程,一起来看看吧。
具体步骤如下:
1、点击左下角微软图标,在搜索框里输入运行。
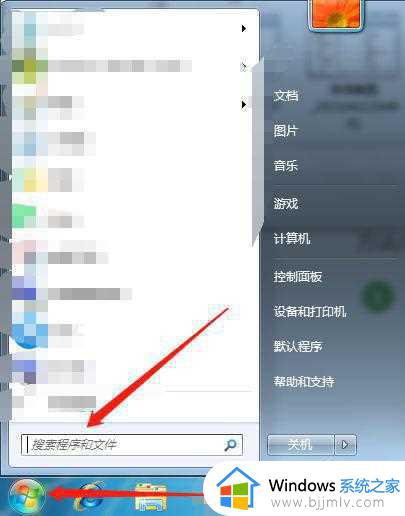
2、点击打开运行。
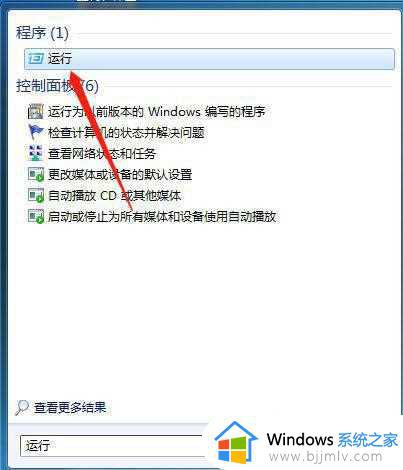
3、在运行界面输入gpedit.msc,点击确定。
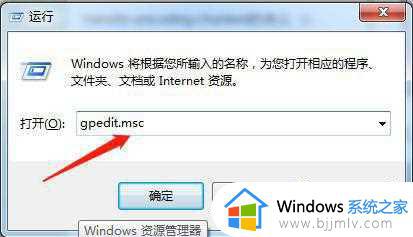
4、在打开的本地组策略编辑器窗口,我们找到并点击:用户配置 - 管理模板- 系统-驱动程序安装。
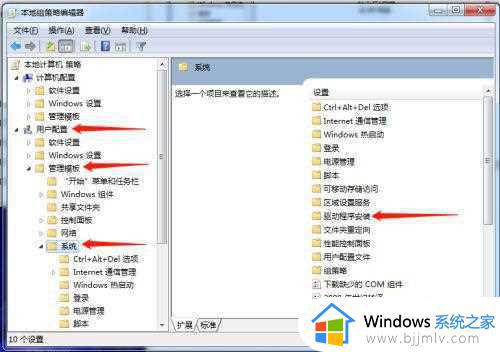
5、找到:设备驱动的代码签名,并左键双击:设备驱动的代码签名。
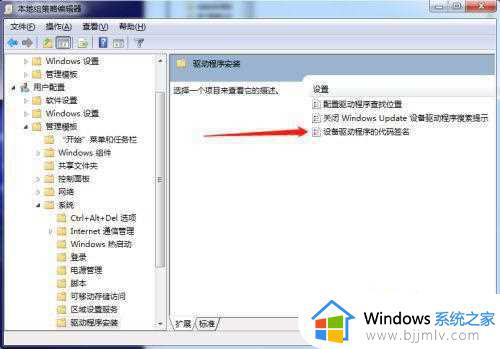
6、在打开的设备驱动的代码签名窗口,我们选择:已启用,在选项的下拉框中,有:警告、阻止、忽略供选择。
警告:向用户通知未经数字签名的文件,并让用户决定是停止安装还是继续安装以及是否允许安装未经数字签名的文件。
阻止:命令系统拒绝安装未经数字签名的文件。
忽略:命令系统继续安装(包括安装未经数字签名的文件)。
如果我们要安装未经数字签名的驱动文件,可选择:忽略,再点击:确定。
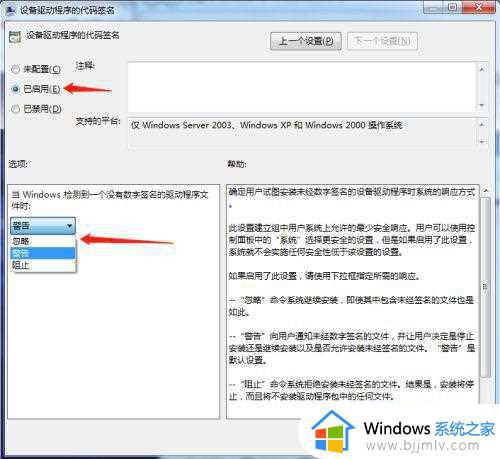
以上全部内容就是小编带给大家的win7关闭强制签名教程详细内容分享啦,小伙伴们如果你们有需要的话可以参照小编的内容进行操作,希望小编的内容可以帮助到大家。