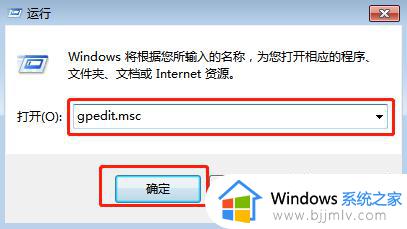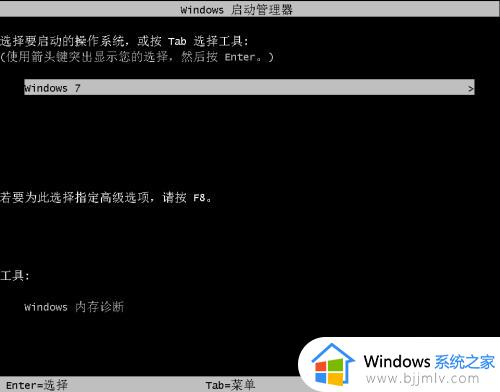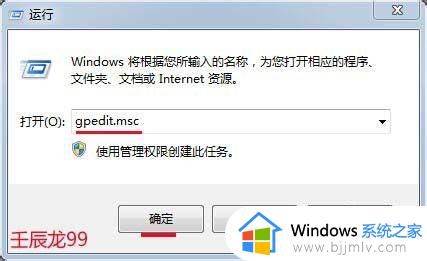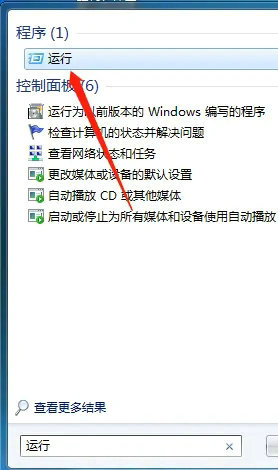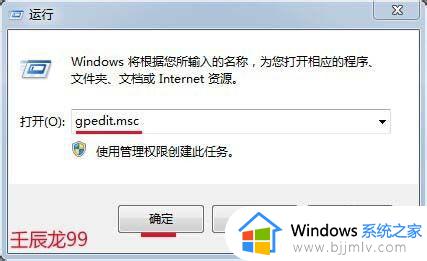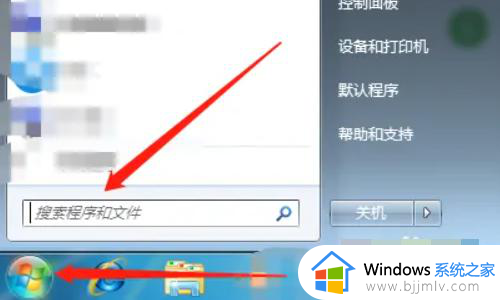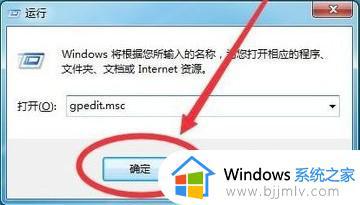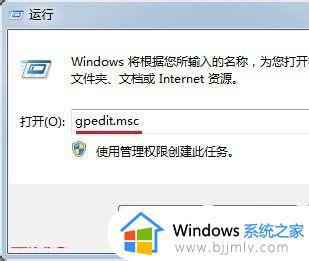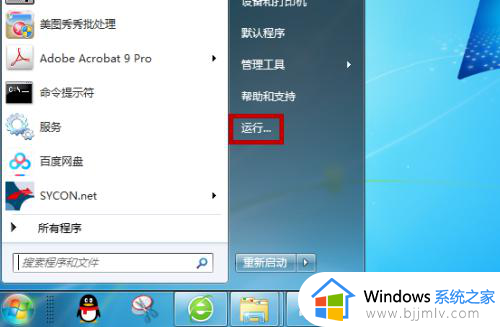win7永久禁用强制驱动签名怎么操作 windows7如何设置禁用驱动强制签名
我们应该都知道,win7操作系统中的驱动程序强制签名功能旨在提高系统的安全性,确保只有经过验证的驱动程序才能被加载。然而,对于那些需要安装未经签名驱动程序的小伙伴来说,这个功能可能会造成困扰,那么win7永久禁用强制驱动签名怎么操作呢?今天小编就给大家介绍一下windows7如何设置禁用驱动强制签名,快来一起看看吧。
方法介绍:
1、首先,在电脑桌面上点击开始菜单,在运行窗口输入gpedit.msc,按回车或点击确定,打开本地组策略编辑器;
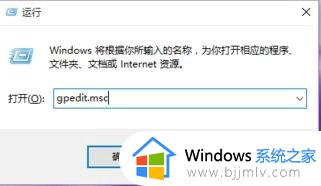
2、然后,在打开的本地组策略编辑器窗口,找到:用户配置 - 管理模板;
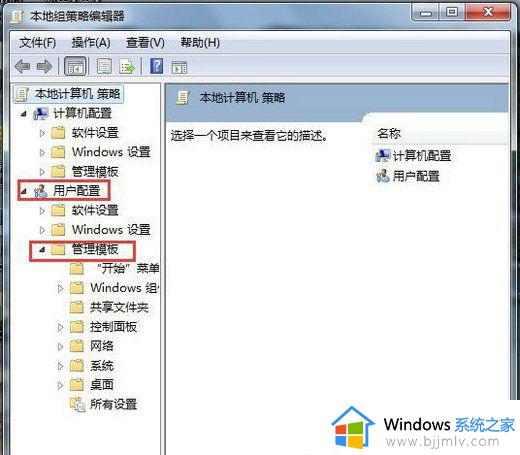
3、在管理模板展开项中找到:系统并展开;
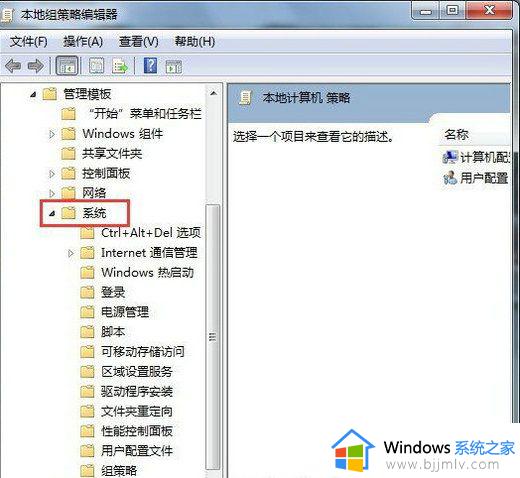
4、在系统的展开项中,我们找到:驱动程序安装,并左键单击:驱动程序安装;
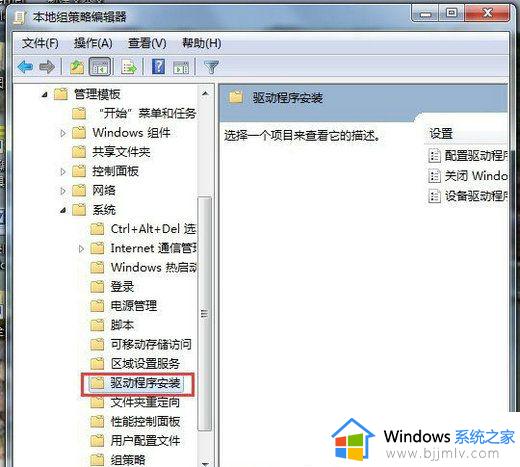
5、接下来,在驱动程序安装对应的右侧窗口,再找到:设备驱动的代码签名,并左键双击:设备驱动的代码签名;
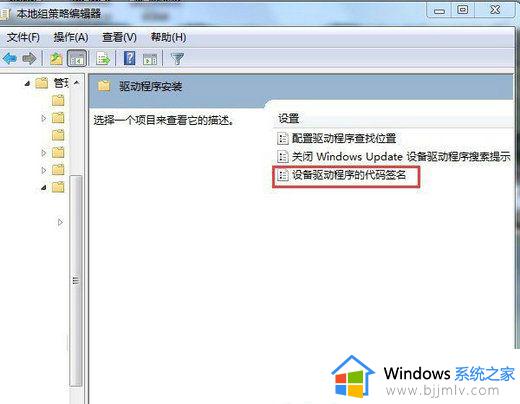
6、在打开的设备驱动的代码签名窗口,选择:已启用,在选项的下拉框中,有:警告、阻止、忽略供选择;
警告:向用户通知未经数字签名的文件,并让用户决定是停止安装还是继续安装以及是否允许安装未经数字签名的文件。
阻止:命令系统拒绝安装未经数字签名的文件。
忽略:命令系统继续安装(包括安装未经数字签名的文件)。
如果要安装未经数字签名的驱动文件,可选择:忽略,再点击:确定;
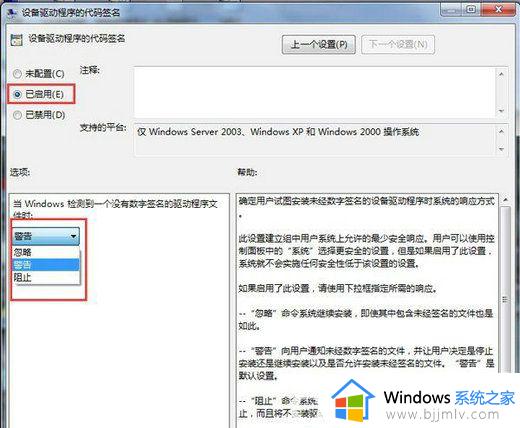
7、最后再驱动程序安装完成后把刚才设置为忽略的项再设置为警告(默认设置)即可以增强系统的安全性。
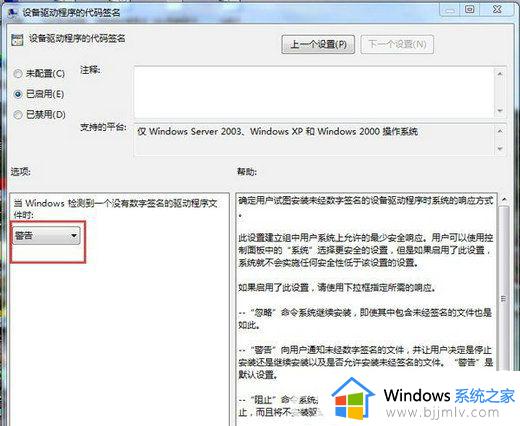
以上全部内容就是小编带给大家的windows7设置禁用驱动强制签名方法详细内容分享啦,不知道怎么操作的小伙伴就快点跟着小编一起来看看吧,希望能够帮助到大家。