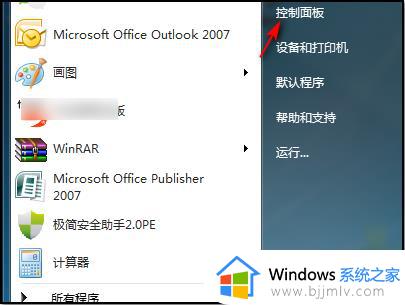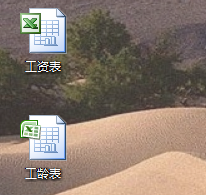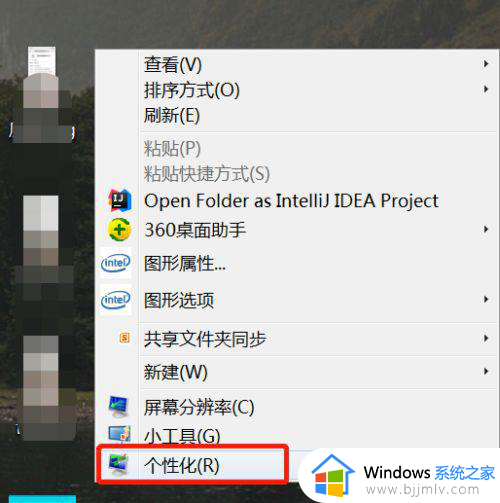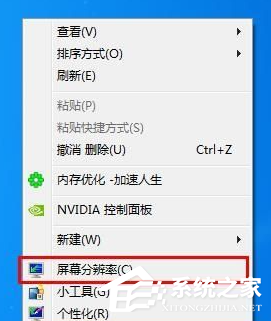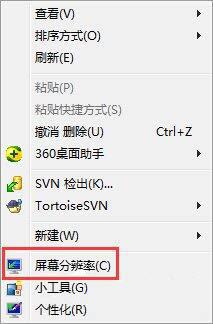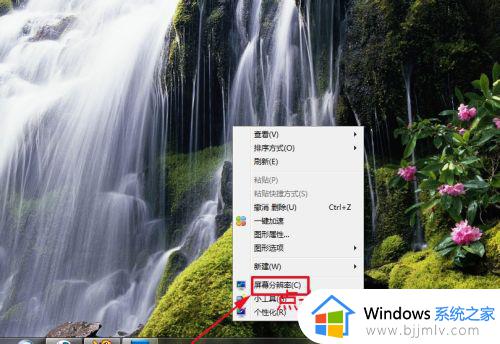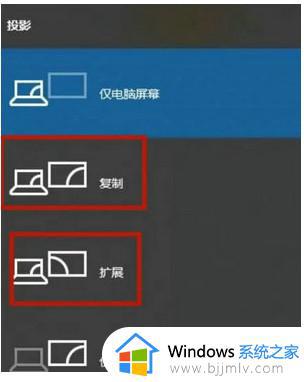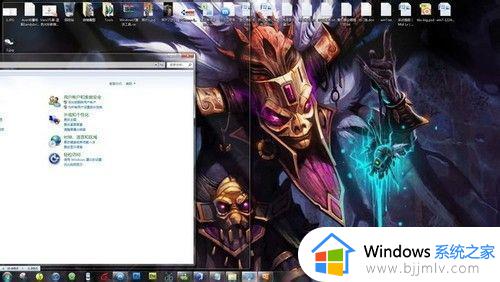win7电脑分屏模式怎么开 win7电脑怎么分屏
更新时间:2023-03-30 14:14:56作者:qiaoyun
在使用win7系统时,很多用户可能想要同时查看两个文档或者一边看视频一边上班等,那么这个时候就可以通过分屏模式来实现,在win7系统中就自带有分屏功能,那么win7电脑怎么分屏呢?如果你也想开启的话,那就跟着小编来学习一下win7电脑分屏模式的详细开启方法。
方法如下:
1、打开电脑程序找到并点击控制面板的命令。
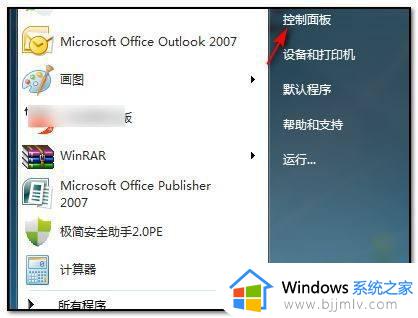
2、点击控制面板以后,在主界面内选择并点击“外观和个性化”的命令。
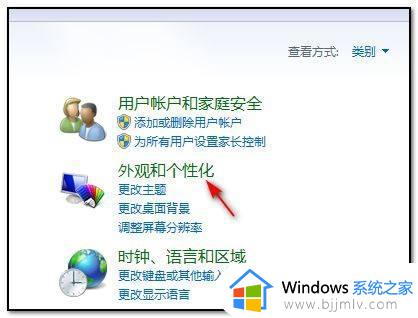
3、点击进入以后,在弹出的界面中选择并点击“连接到外部显示器”。
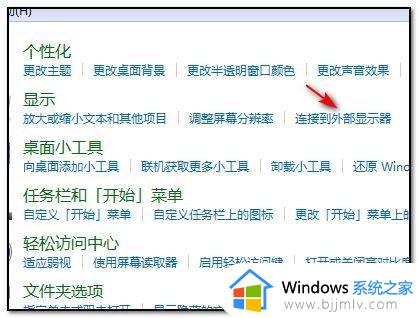
4、点击连接外部显示器以后,在弹出的对话框中多显示器栏里选择“扩展这些显示”即可完成。
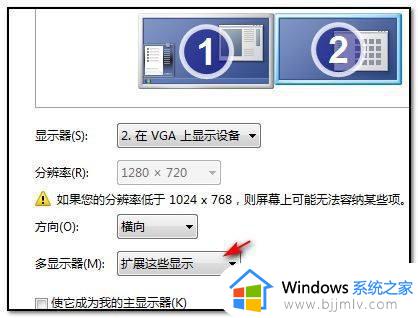
上述给大家介绍的就是win7电脑分屏模式怎么开的详细内容,有需要的小伙伴们可以参考上述方法步骤来进行开启就可以了。