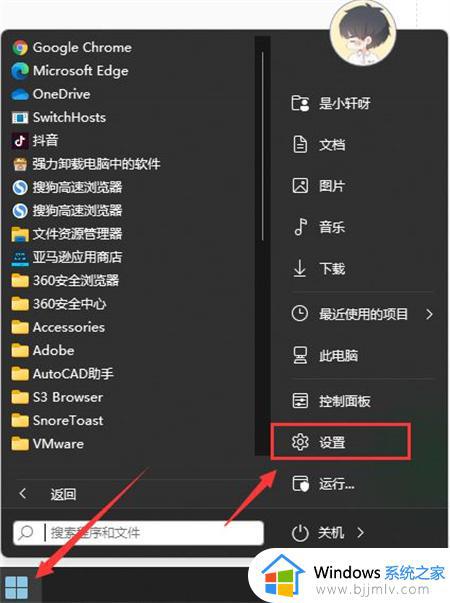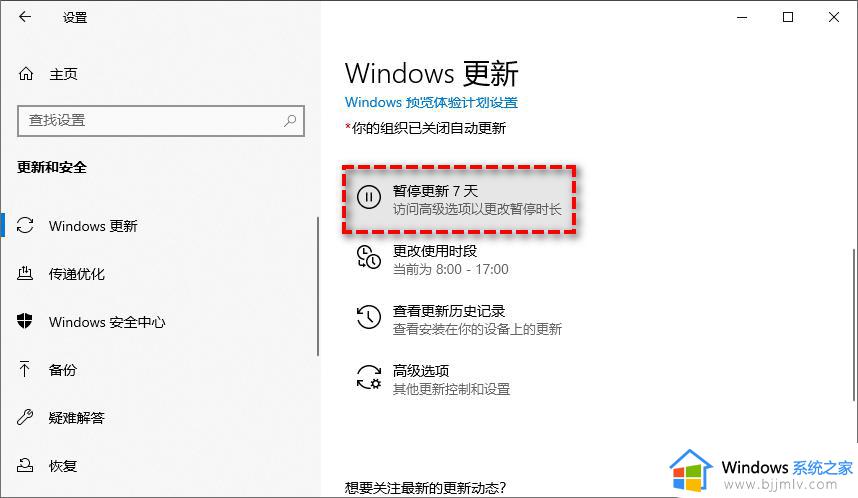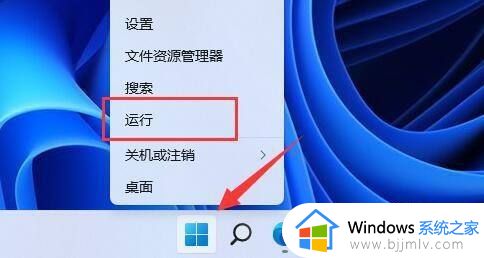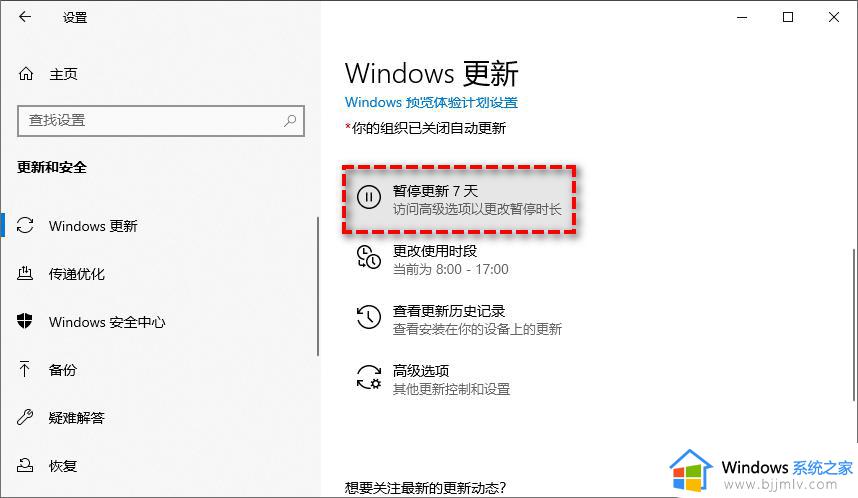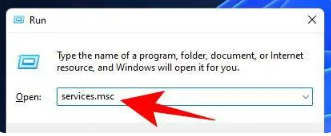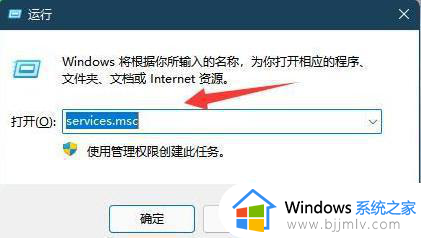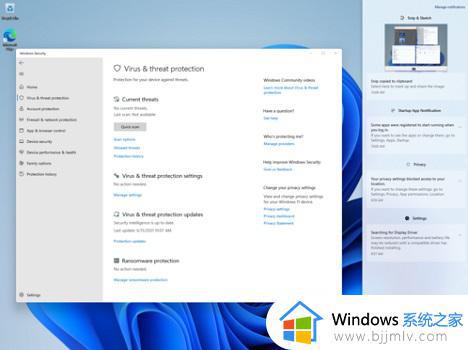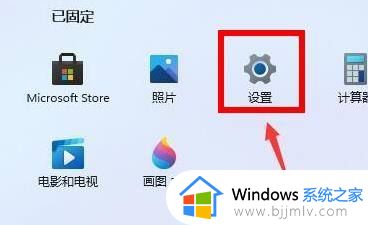电脑如何拒绝更新win11 win11电脑怎么设置不更新
我们在日常使用win11操作系统的时候,我们很多小伙伴都会接受到微软推送的更新内容,但是我们有很多小伙伴都不想要更新,想要保留现在这个版本,对此电脑如何拒绝更新win11呢?今天小编就给大家介绍一下win11电脑怎么设置不更新,快来一起看看吧,希望对你有帮助。
具体方法:
方法一:
1、首先右键“此电脑”,打开“管理”。
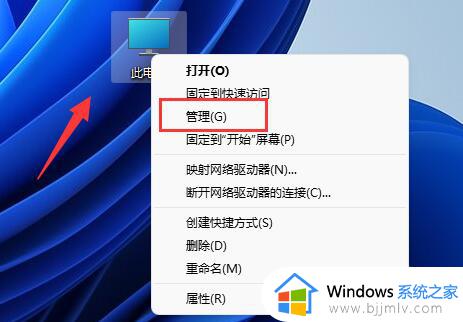
2、接着展开服务和应用程序,打开“服务”选项。
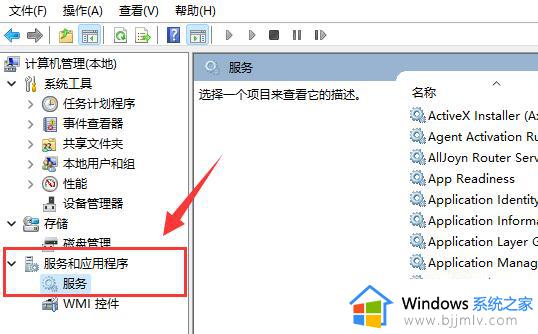
3、然后在右边列表中双击打开“Windows update”服务。
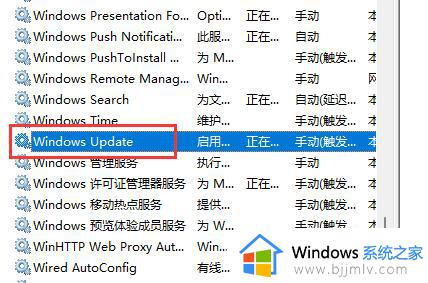
4、最后将启动类型改为“禁用”再点击下方“停止”即可。
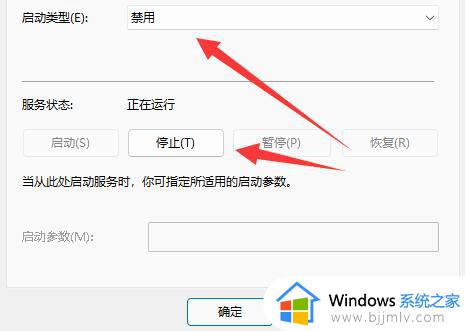
方法二:
1、在开始菜单中搜索并打开“组策略”。
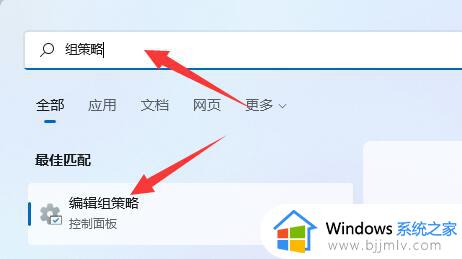
2、打开后,进入左上角管理模板下的“Windows组件”。
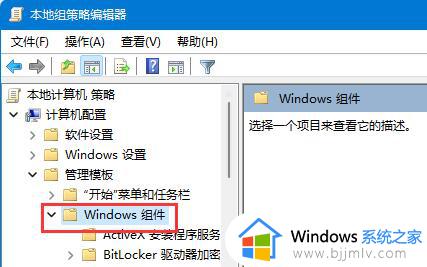
3、再打开Windows更新下的“管理最终用户体验”。
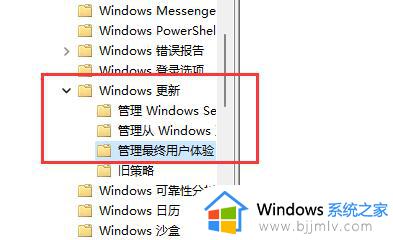
4、随后双击右侧“配置自动更新”策略。
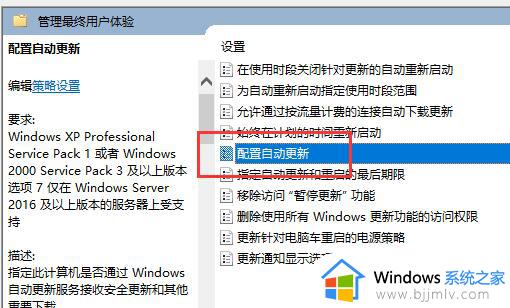
5、最后将他改为“已禁用”就可以不更新系统了。
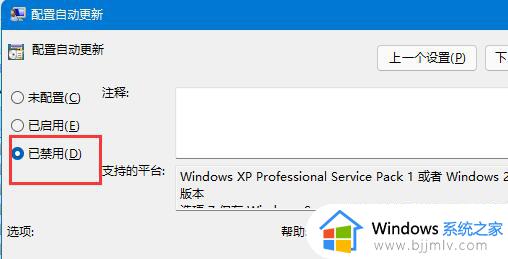
以上全部内容就是小编带给大家的win11电脑设置不更新方法详细内容分享啦,小伙伴们如果你们也不想要更新win11的话就快点跟着小编一起来操作看看,希望可以有效的帮助到你。