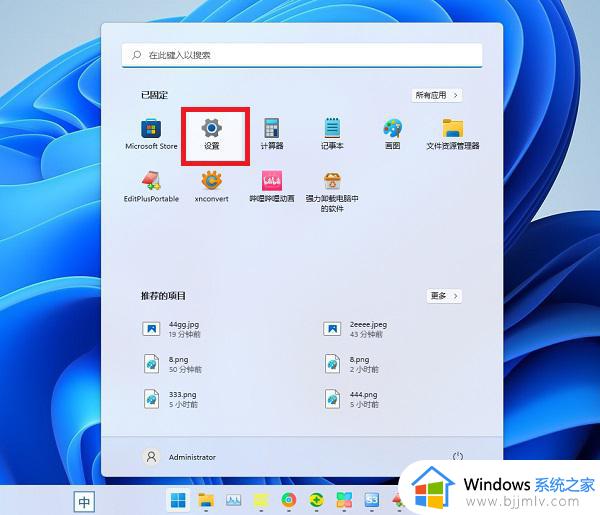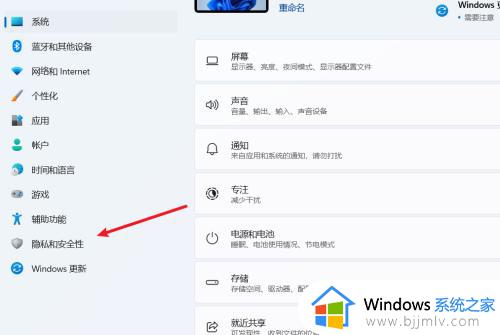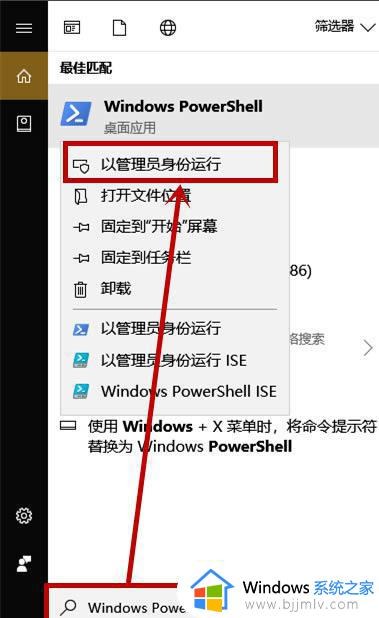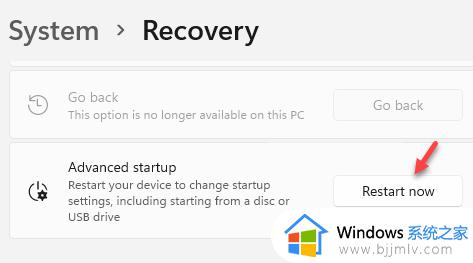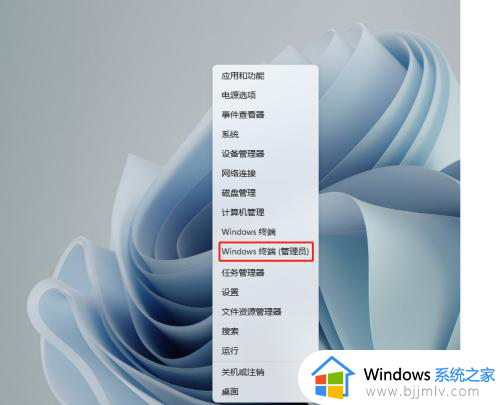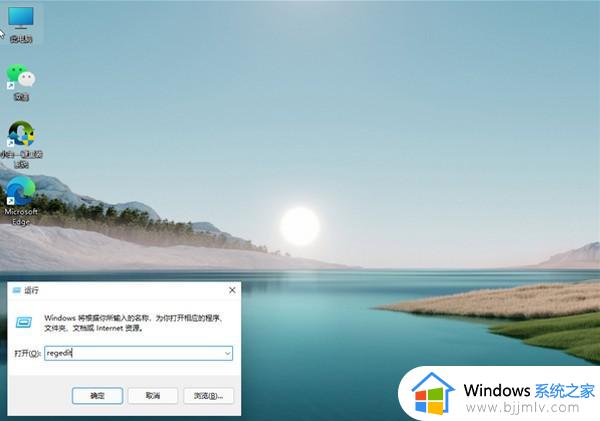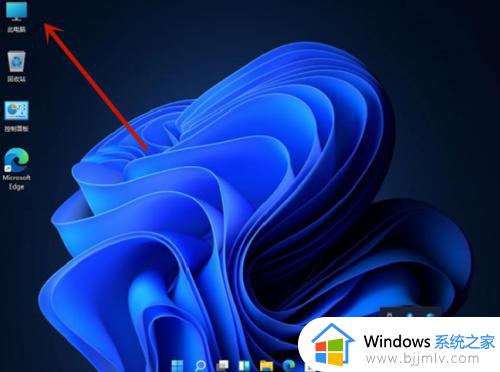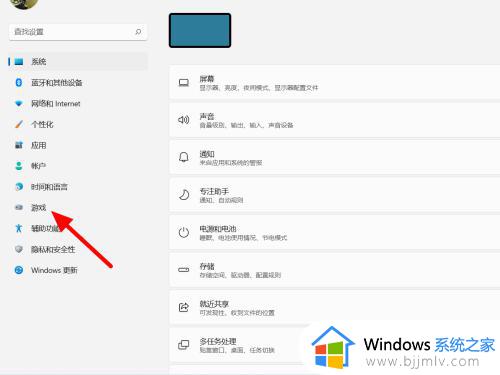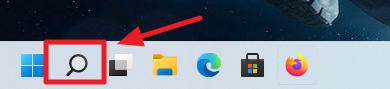win11 ie模式怎么打开 win11开启ie模式的方法
更新时间:2023-02-28 14:13:29作者:qiaoyun
在win11系统中,已经没有自带ie浏览器了, 但是微软为了解决有些小伙伴对ie浏览器的需求,有在新版的edge浏览器中保留了ie模式,打开就能使用,那么win11 ie模式怎么打开呢?针对这个问题,今天就由笔者给大家讲述一下win11开启ie模式的方法。
方法如下:
1、首先,按键盘上的 Win 键,或点击任务栏上的Windows 徽标。
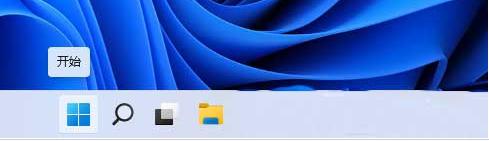
2、已固定应用下,找到并点击设置。
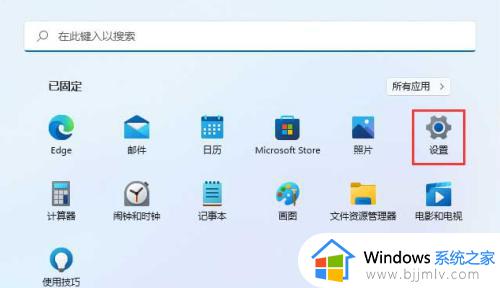
3、设置窗口,左侧边栏,点击应用,右侧点击可选功能。
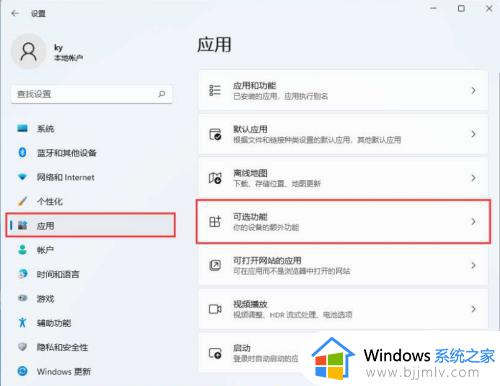
4、添加可选功能,点击查看功能。
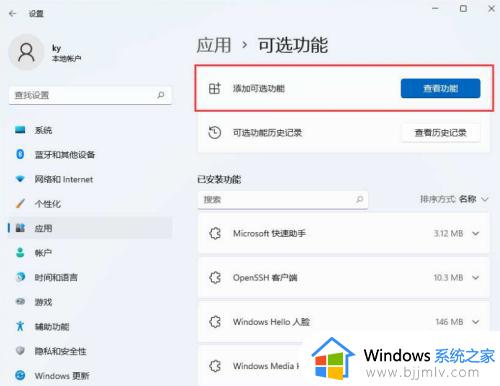
5、添加可选功能,找到并勾选InternetExplorer 模式,然后点击下一步。
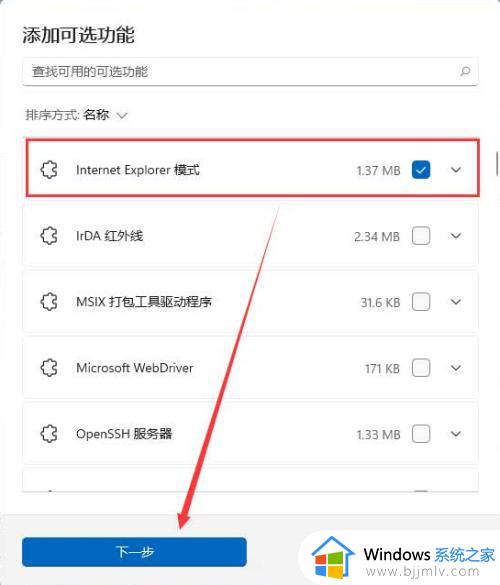
6、提示以下是将要安装的内容,没问题的话,点击安装。
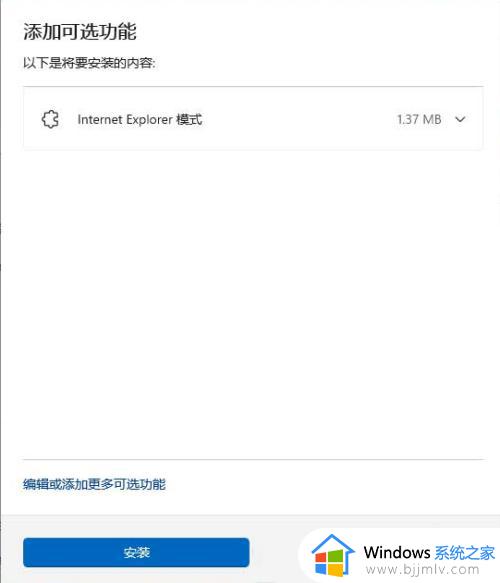
7、InternetExplorer 模式功能完成安装后,还需要重启电脑才能生效。
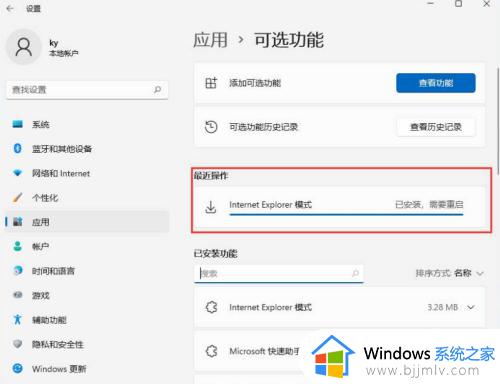
通过上面的方法就可以开启win11系统中的ie模式了,如果你也有需要的话,就可以学习上述方法步骤来进行开启吧,希望帮助到大家。