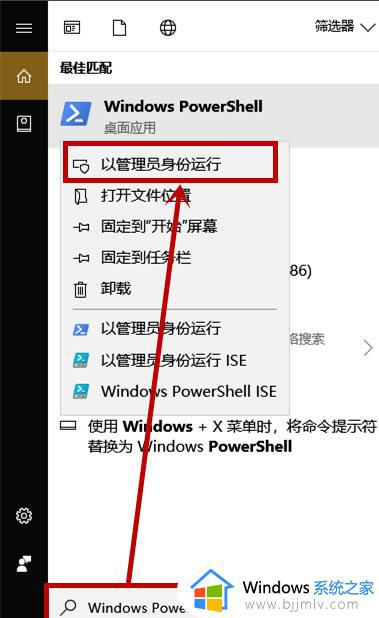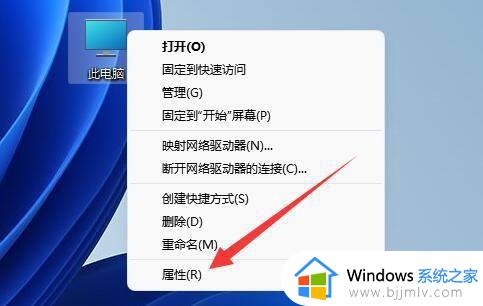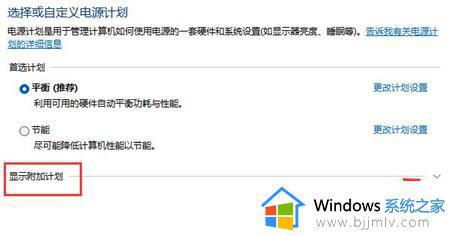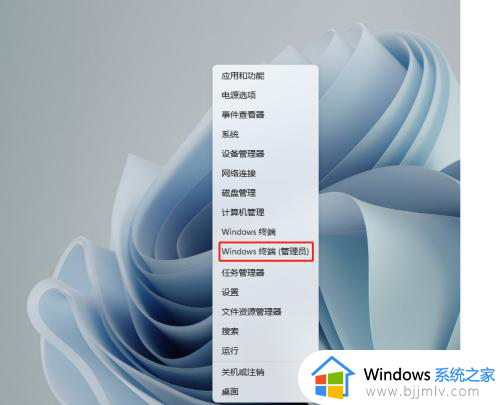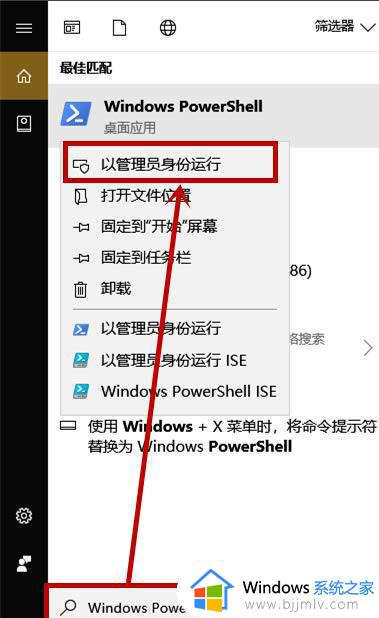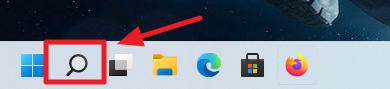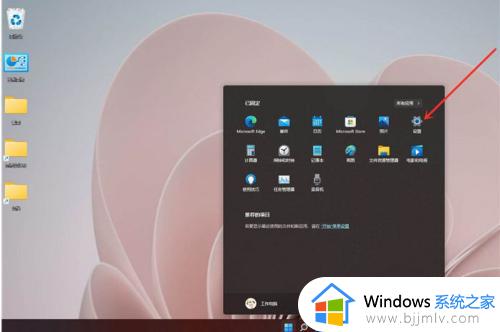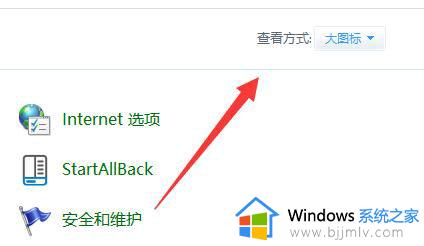windows11卓越模式怎么打开 win11怎么开启卓越性能模式
我们大家在日常使用windows11操作系统在进行高负载任务时,如游戏、视频编辑等时候,我们都会选择打开卓越模式进行操作,但是对于一些新手小伙伴却对这个模式不太熟悉,那么windows11卓越模式怎么打开呢?今天小编就给大家介绍一下win11怎么开启卓越性能模式,快来一起看看吧。
具体方法:
方法一
1、首先在开始中,输入“windowspowershell”,然后右击搜索到选项,选择“以管理员身份运行”。
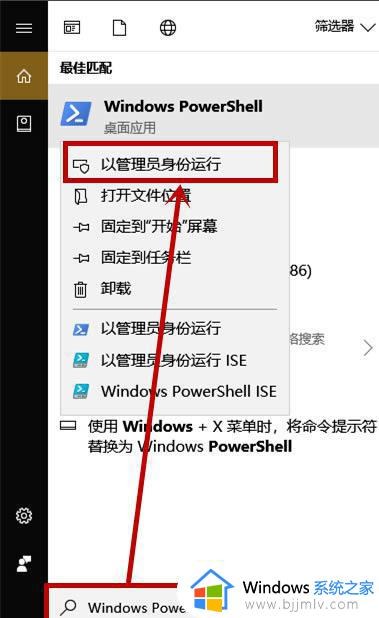
2、然后在打开“管理员:windows powershell”窗口,输入:
powercfg -duplicatescheme e9a42b02-d5df-448d-aa00-03f14749eb61后回车。
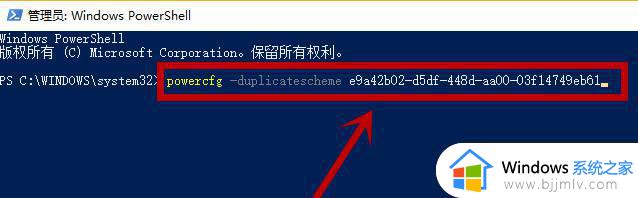
3、当出现“卓越性能”字样就说明已经成功开启。
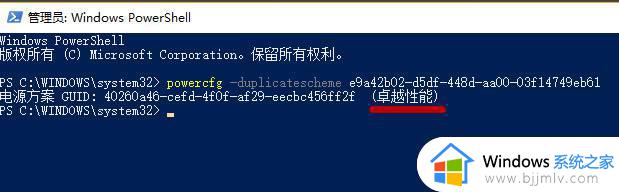
4、然后点击开始,在搜索框输入“电源和睡眠设置”后点击搜索到此选项(也可以右击任务栏电池图标,选择电源选项)。
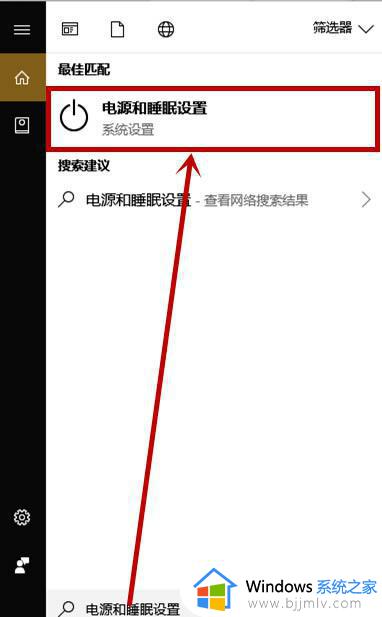
5、在打开界面右侧“电源和睡眠”栏,下拉点击“其他电源设置”选项。
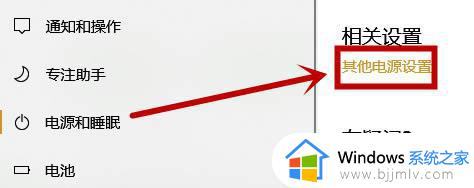
6、在打开“电源选项”界面,点击“显示附加计划”,就会出现“卓越性能”选项,点击此项就行了。
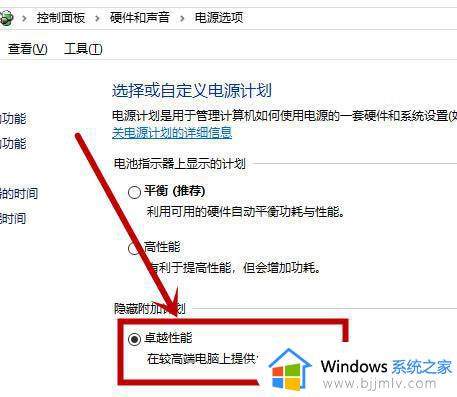
以上全部内容就是小编带给大家的win11开启卓越性能模式方法详细内容分享啦,有需要的小伙伴就快点按照小编的内容进行操作,希望可以帮助到大家。