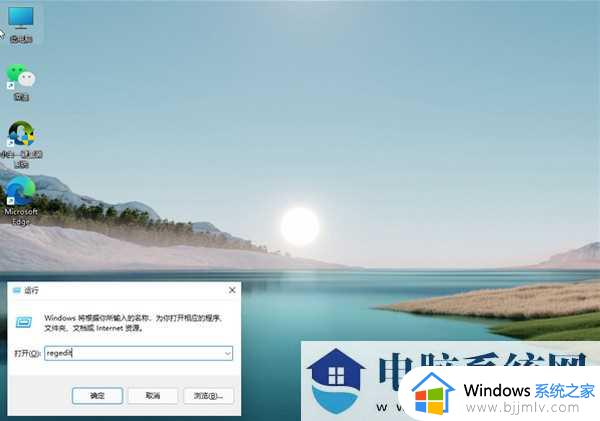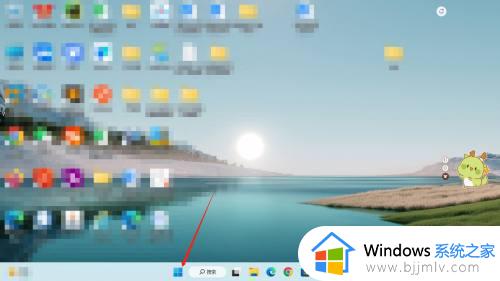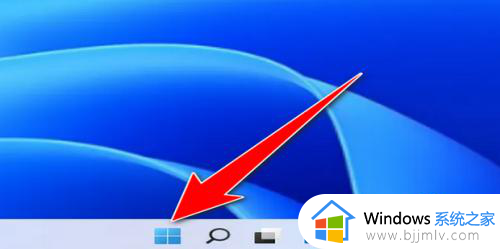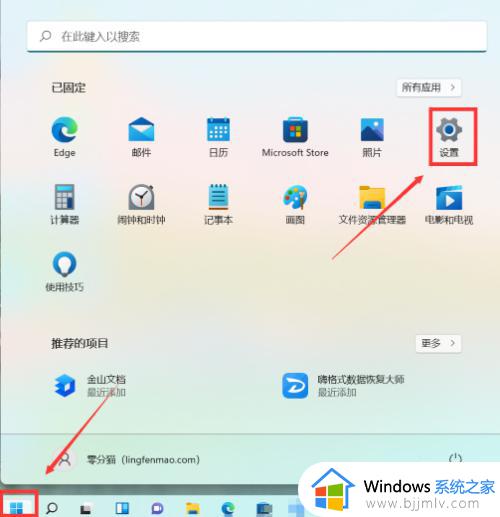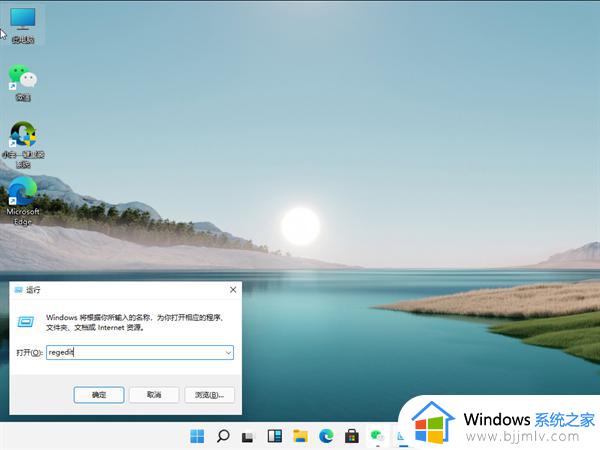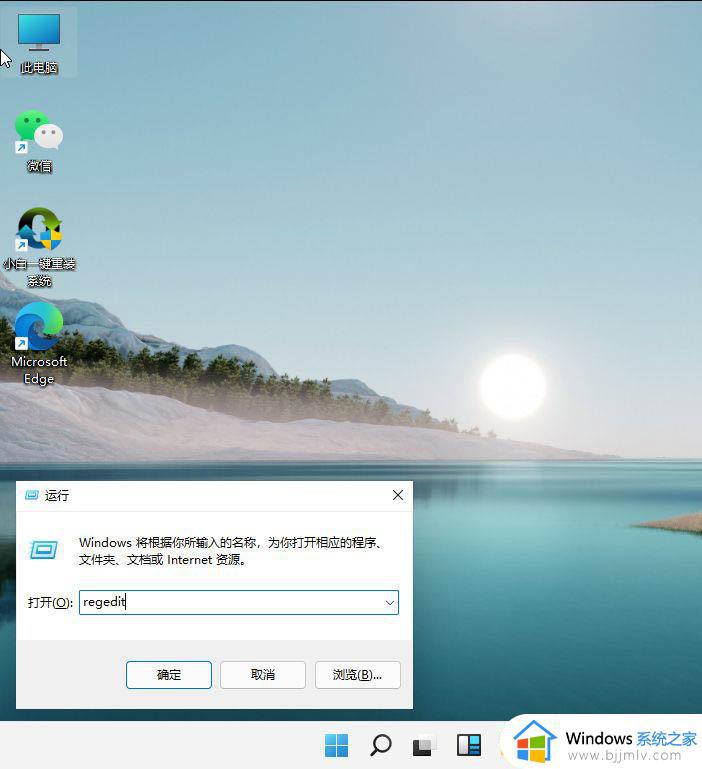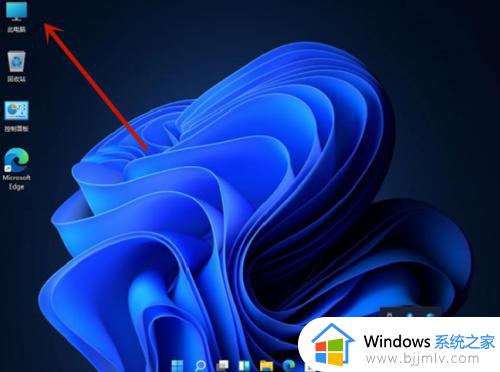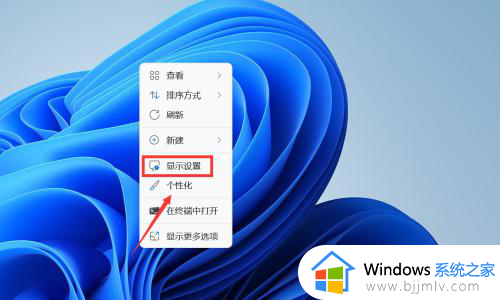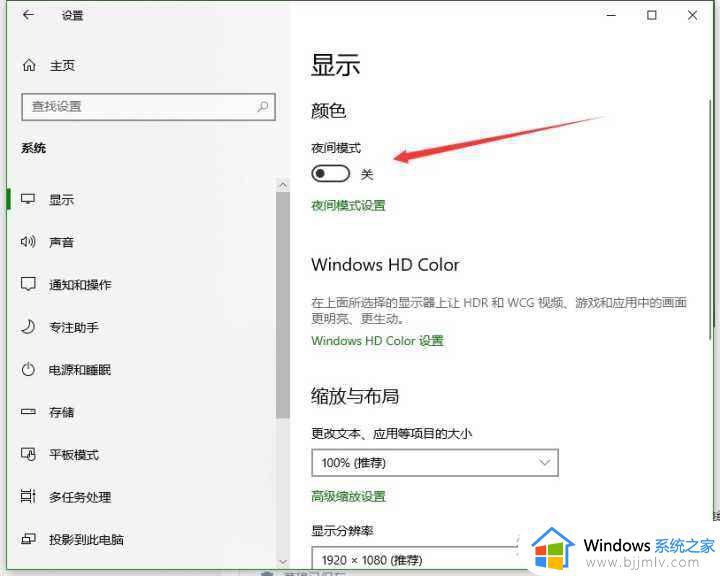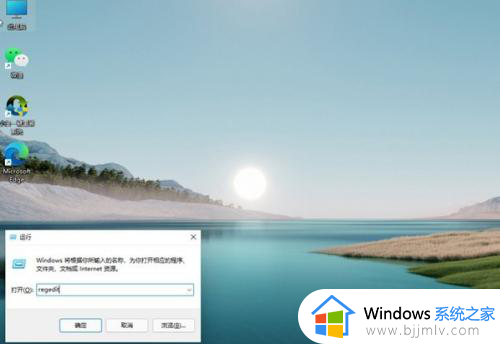如何开启电脑护眼模式win11 怎么开启电脑护眼模式win11
为了帮助人们减轻眼部疲劳和视力损伤的风险,win11操作系统推出了护眼模式,护眼模式是一种通过调整屏幕显示颜色和亮度来减少对眼睛的刺激的功能。那么win11如何开启电脑护眼模式呢?接下来,我们将详细介绍win11怎么开启电脑护眼模式,让您能够更好地保护眼睛健康。
具体方法如下:
1、点击左下角菜单,点击开始键打开”运行“,或者直接按WIN+R也能打开”运行“框,打开后,在框内输入regedit,并按下回车,转到注册编辑表。
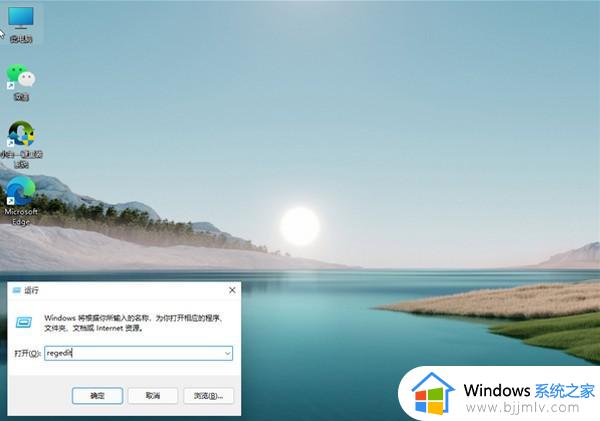
2、选择左侧 HKEY_CURRENT_USER ,再点击进入。
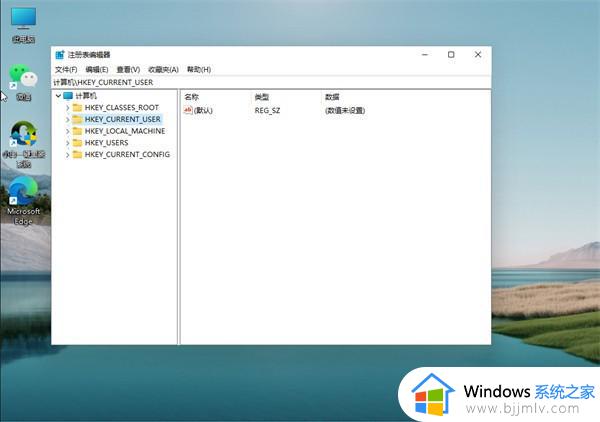
3、进入界面后,再次点击Control Panel 进入。
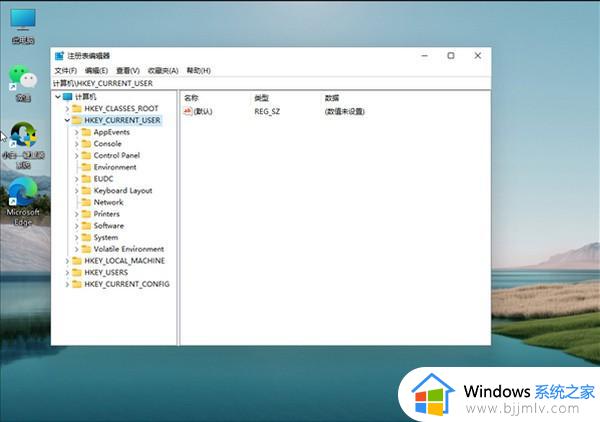
4、进入文件夹页面后,再点击左侧的Control Panel里面的color。
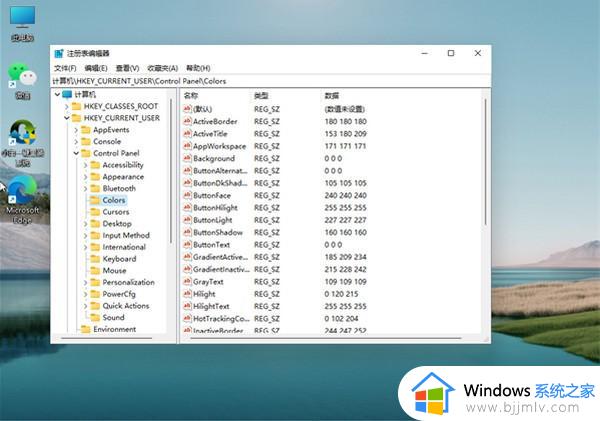
5、进入Colors 界面后,找到下面的windows,并点击它。
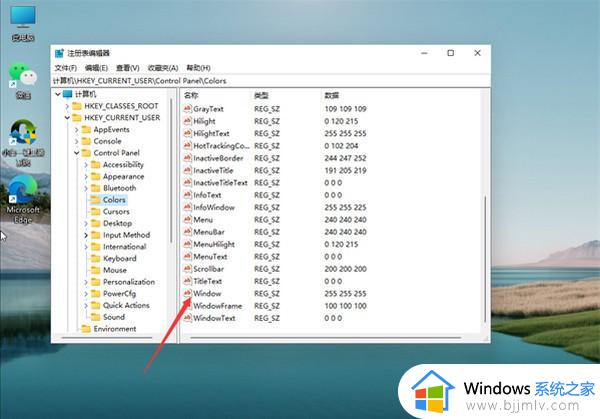
6、进入界面后,就可以根据自己的需求调整护眼绿参数,填写完后,选择确定即可。
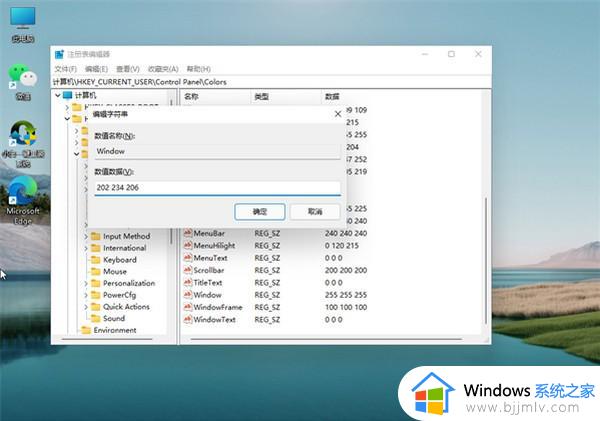
7、打开左下角菜单栏,点击重启电脑,重启完成后便可。
以上是有关win11怎么开启电脑护眼模式的全部内容,如果有任何疑问的用户可以参考上面小编提供的步骤进行操作,希望对大家有所帮助。