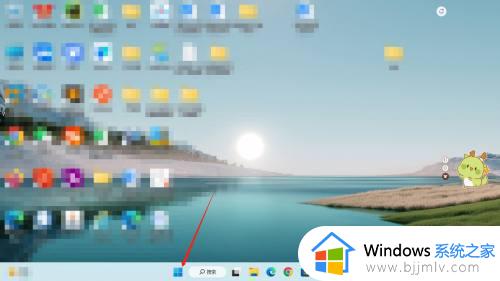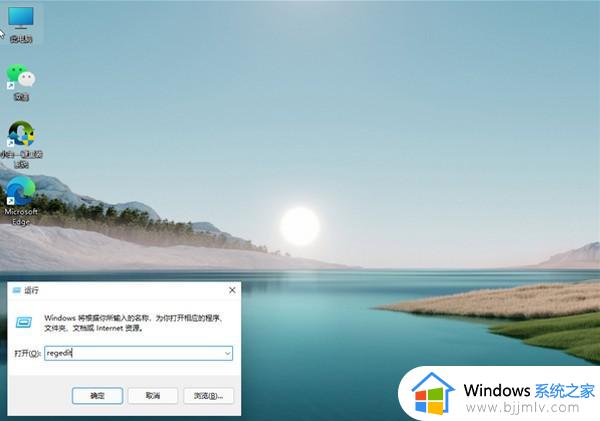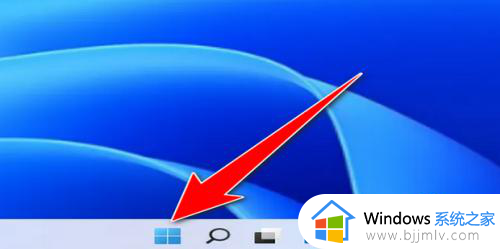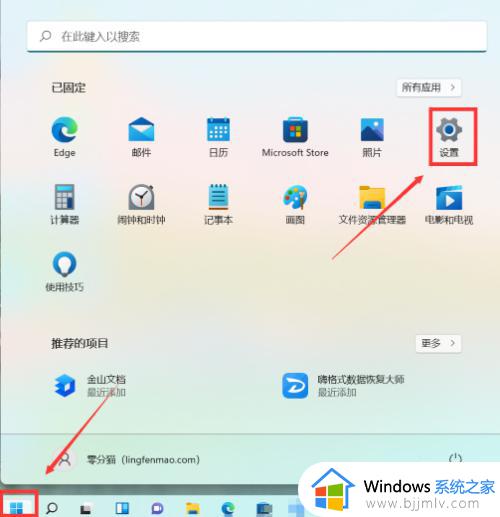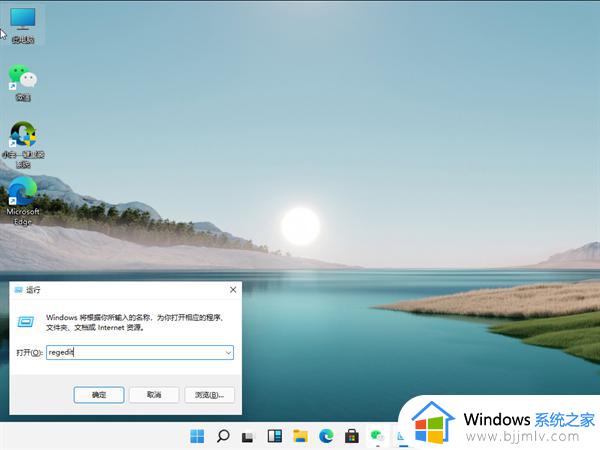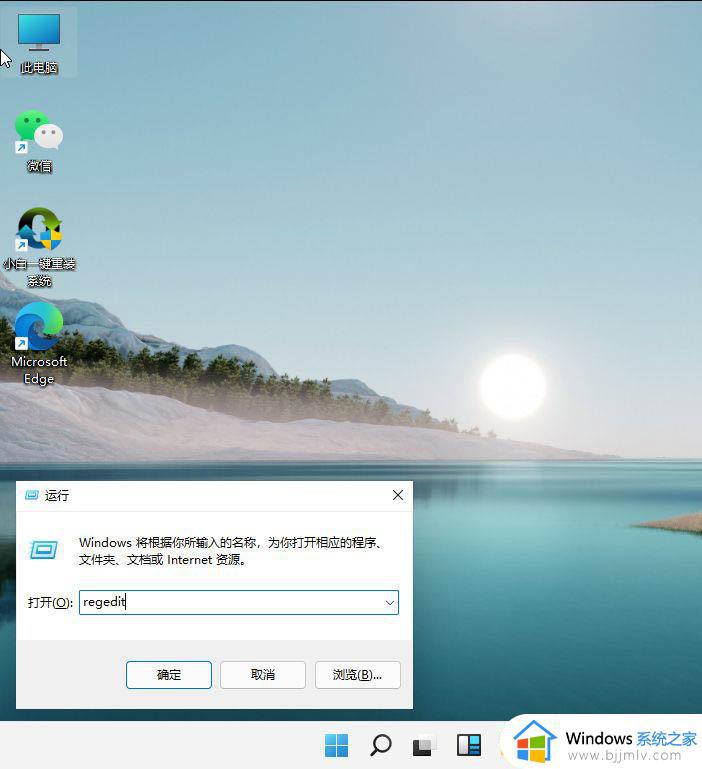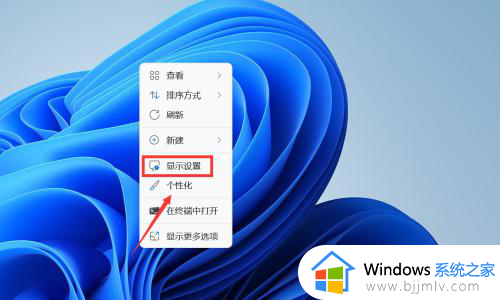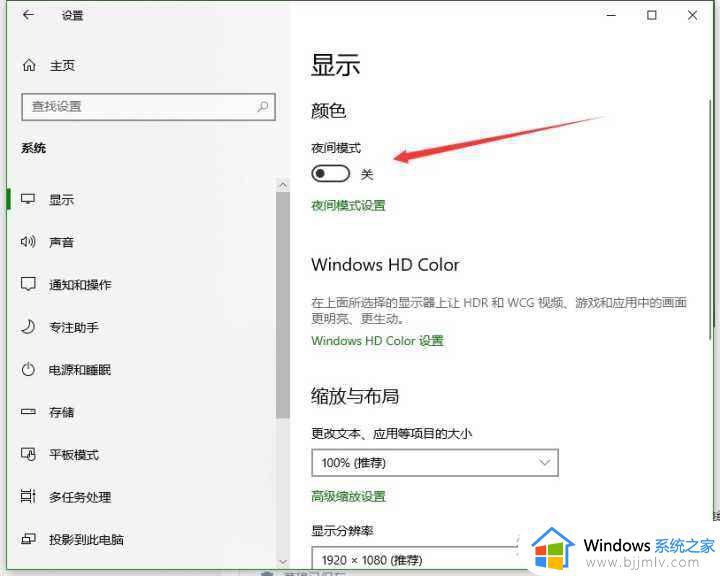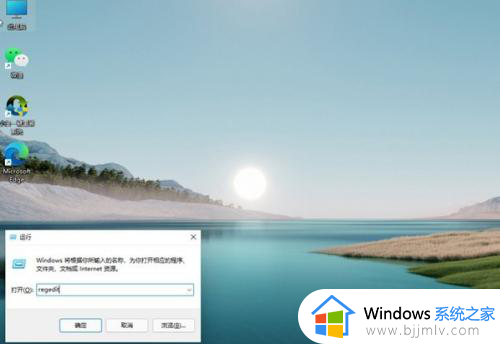win11电脑护眼模式在哪里打开 win11电脑如何打开护眼模式
在现代生活中,电脑已经成为小伙伴们日常生活的重要组成部分。然而,长时间使用电脑可能会对小伙伴的视力造成一定的伤害。为了保护小伙伴的眼睛健康,win11操作系统特别推出了护眼模式,那么win11电脑护眼模式在哪里打开呢?接下来小编就带着大家一起来看看win11电脑如何打开护眼模式,快来学习一下吧。
步骤介绍
1、点击左下角菜单,点击开始键打开“操作”,或直接按WIN R还可以打开“操作”框。打开后,将regedit输入框中,按下返回车辆,转到注册编辑表。
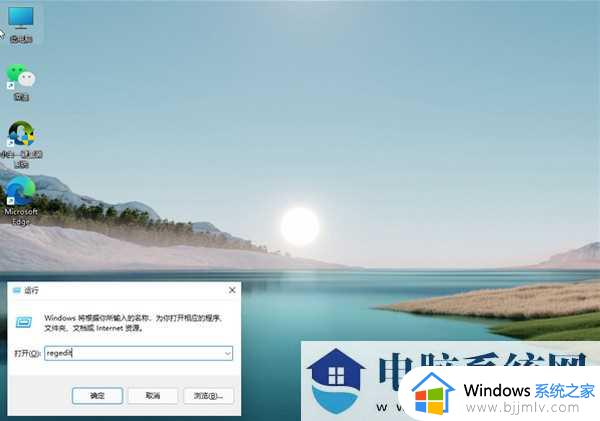
2、选择左侧 HKEY_CURRENT_USER ,再次单击进入。
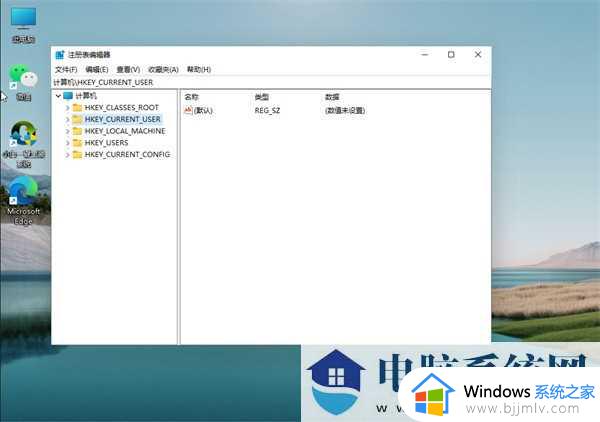
3、再次点击Control,然后进入界面 Panel 进入。
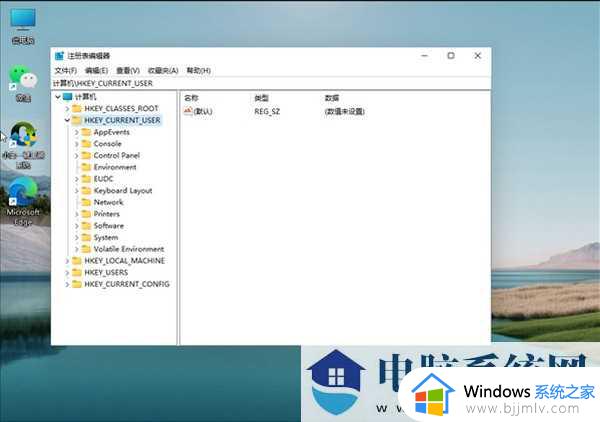
4、进入文件夹页面后,点击左侧的Control Panel中的color。
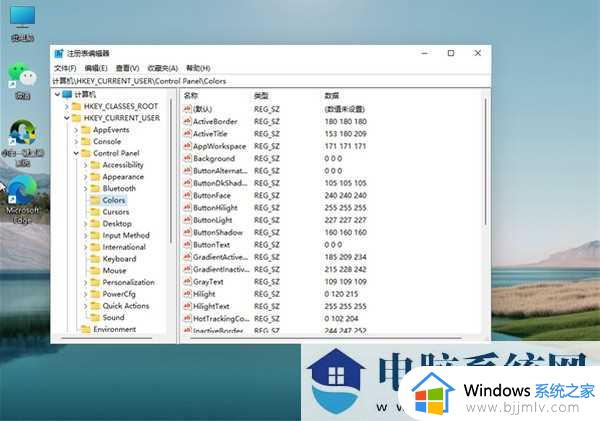
5、进入Colors 接口之后,找到下面的windows。然后单击它。
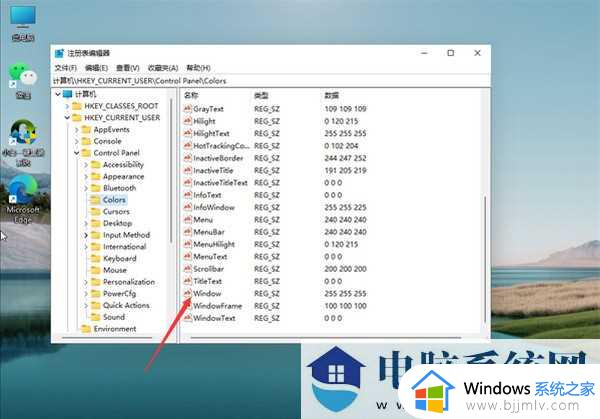
6、进入界面后,可根据自己的需要调整护眼绿色参数,填写后,选择确定。
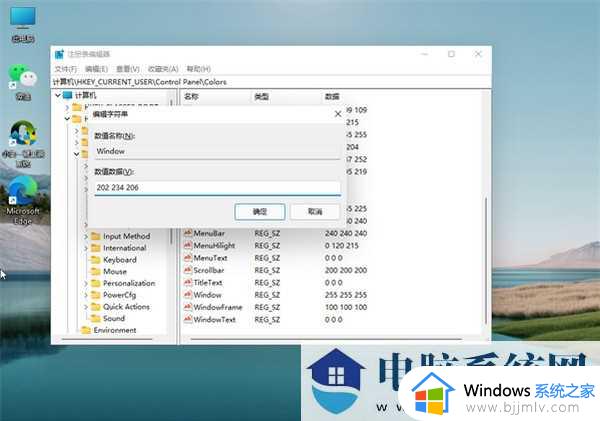
7、打开左下角的菜单栏,点击重启计算机,重启后即可。
以上全部内容就是小编带给大家的win11电脑打开护眼模式方法详细内容分享啦,不知道怎么操作的小伙伴,可以跟着小编一起来看看吧。