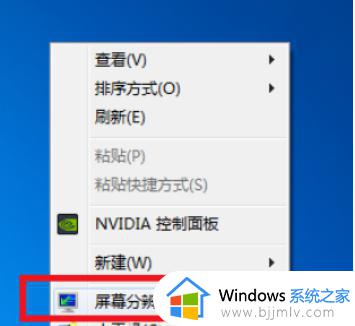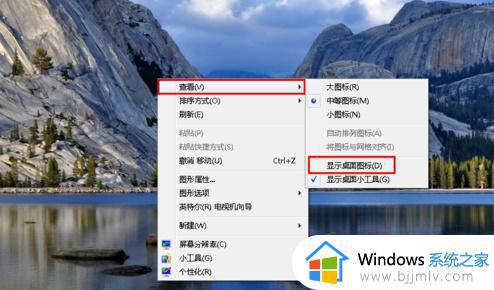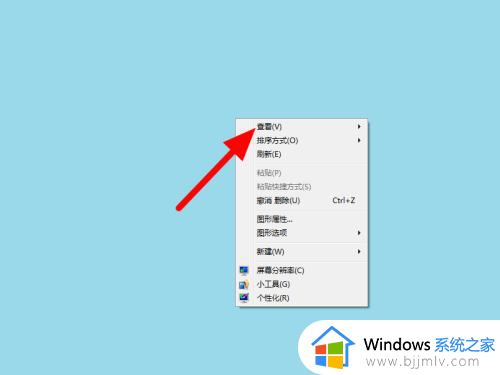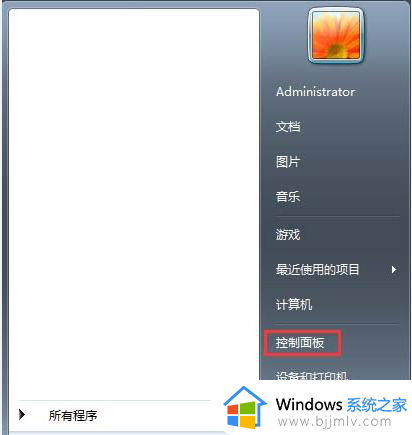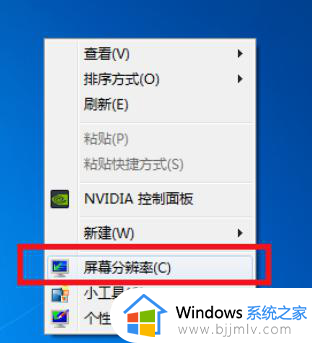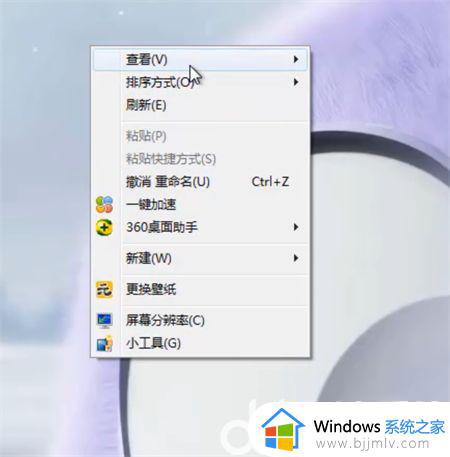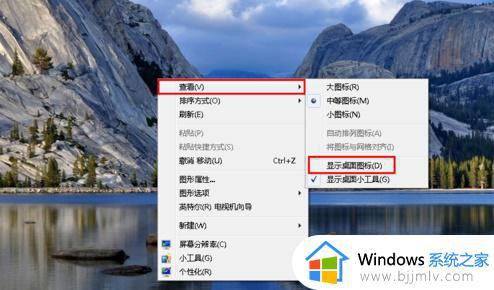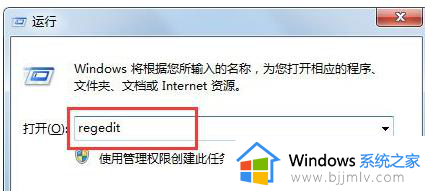win7电脑桌面显示不全怎么调整 windows7桌面显示不全怎么办
通常我们在使用win7操作系统的时候,我们的win7电脑都会显示完整的桌面,但是我们最近有小伙伴却在使用win7电脑的时候遇到了桌面显示不全的情况,对此我们很多小伙伴都需要知道windows7桌面显示不全怎么办,接下来小编就带着大家一起来看看win7电脑桌面显示不全怎么调整。
具体方法:
方式一:更改分辩率
1、在桌面软件的空白右键电脑鼠标挑选分辩率点一下实现下一步。
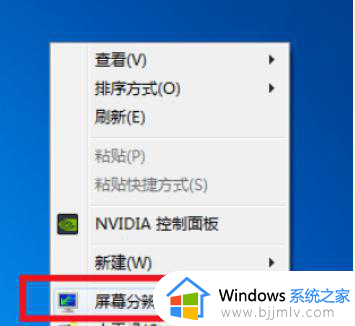
2、在更改显示器外型页面对显示器的像素开展更改为强烈推荐。
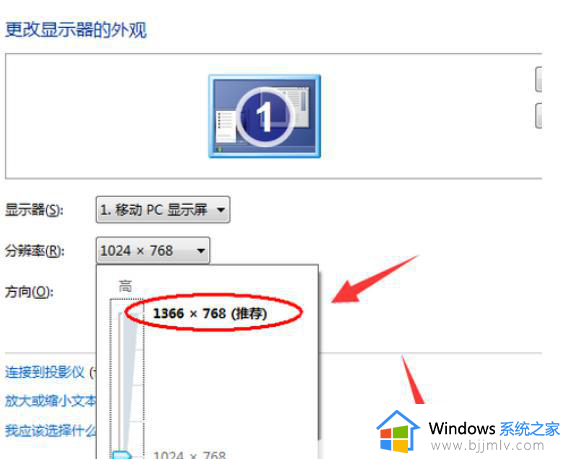
那样就可以处理绝大多数的显示器没法全屏幕问题的了。
方式二:注册表修改
1、点一下有新东家的菜单栏后键入regedit回车键明确。
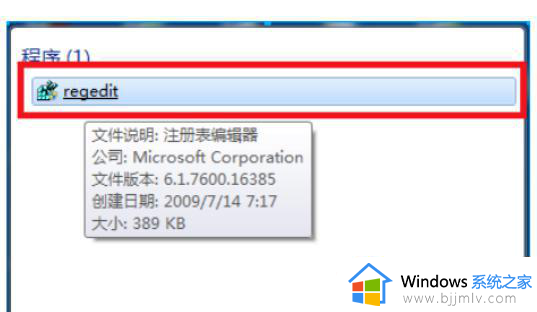
2、在开启的申请注册编辑软件中依照次序先后开启
HEKY_LOCAL_MACHINE——SYSTEM——ControlSet001——Control——GraphicsDrevers——configuration
在configuration上右键挑选“搜索”。
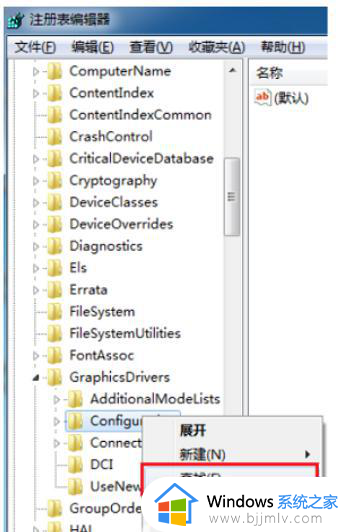
3、在开启的搜索页面键入scaling随后点击查找下一个。
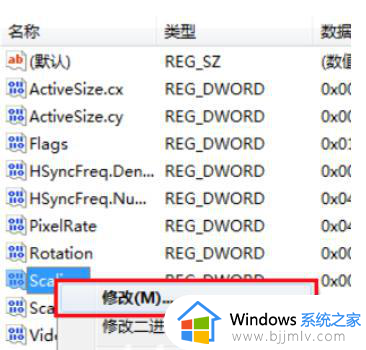
4、在开启的操作界面中寻找而且点一下scaling,挑选改动。
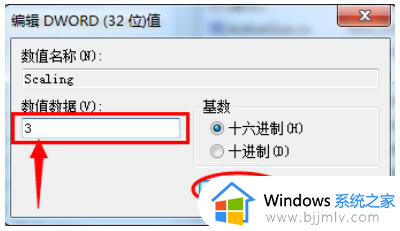
5、将弹出来页面中的数值数据由4改为3更改后明确就可以处理显示不全屏幕的问题。
以上全部内容就是小编带给大家的win7电脑桌面显示不全调整方法详细内容分享啦,还不清楚的小伙伴就快点跟着小编一起来看看吧,希望能够帮助到你。