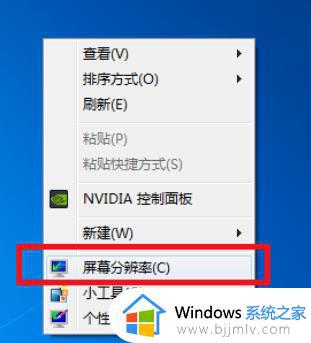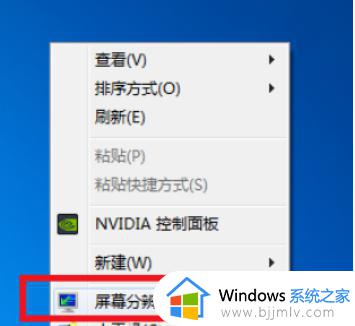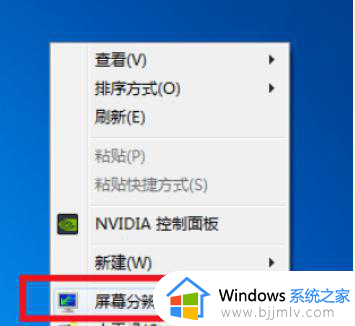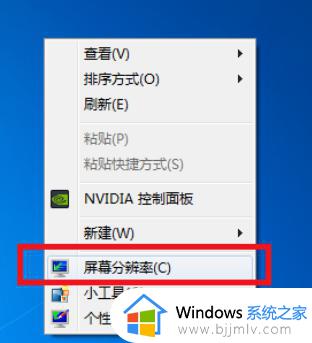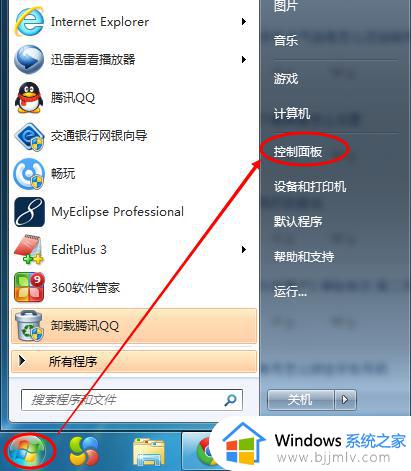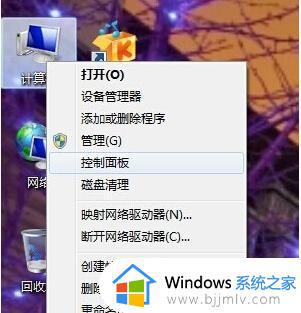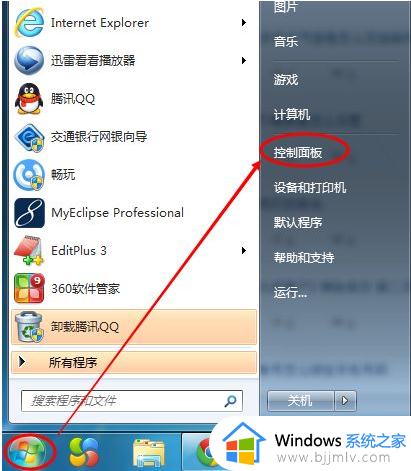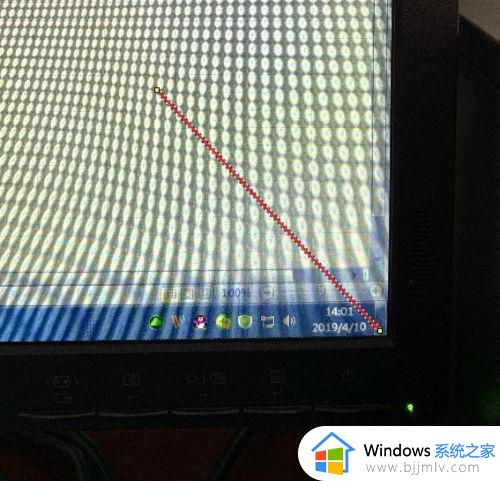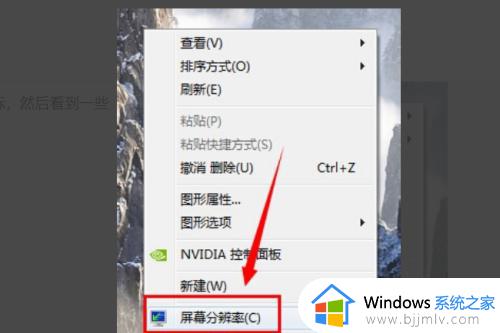win7显示器显示不全怎么调整 win7电脑显示器无法全屏显示如何解决
相信我们小伙伴在日常使用win7操作系统的时候应该都有遇到过一些问题,就比如win7电脑显示器无法全屏显示的情况,遇到这种情况我们很多小伙伴都不知道怎么解决,接下来小编就带着大家一起来看看win7电脑显示器无法全屏显示如何解决,快来学习一下吧,希望对你有帮助。
解决办法:
方法一:更改屏幕分辨率
1、在系统桌面的空白处右击鼠标选择屏幕分辨率点击进行下一步。
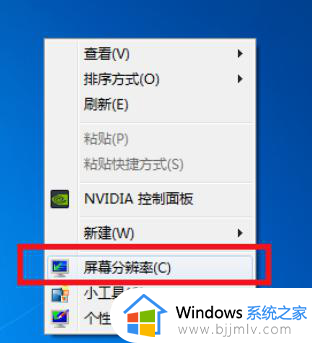
2、在更改显示器外观界面对显示器的分辨率进行更改为推荐。
这样就可以解决大部分的显示器无法全屏问题的了。
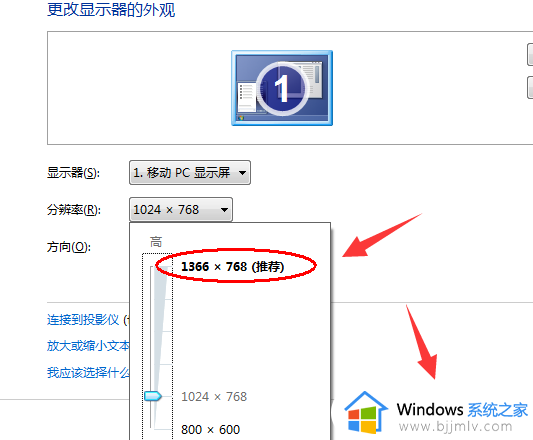
方法二:修改注册表
1、点击有下家的开始菜单后输入regedit回车确定。
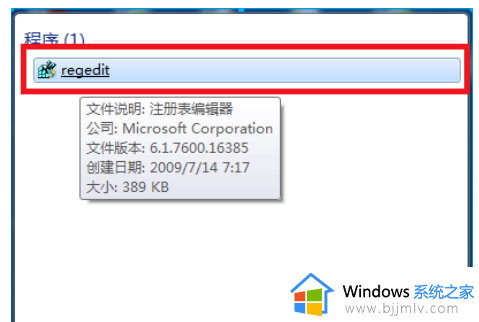
2、在打开的注册编辑器中按照顺序依次打开:
HEKY_LOCAL_MACHINESYSTEMControlSet001ControlGraphicsDreversconfiguration
在configuration上右击选择“查找”。
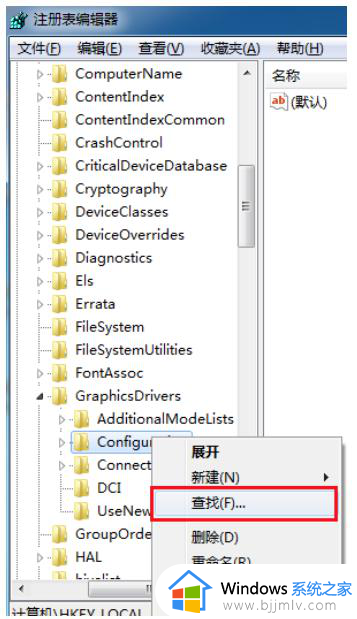
3、在打开的查找界面输入scaling然后点击查找下一个。
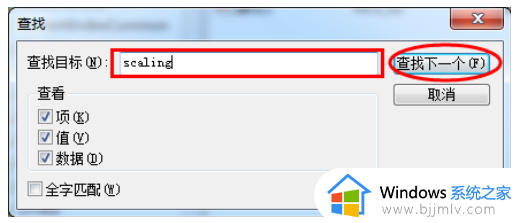
4、在打开的界面中找到并且点击scaling,选择修改。
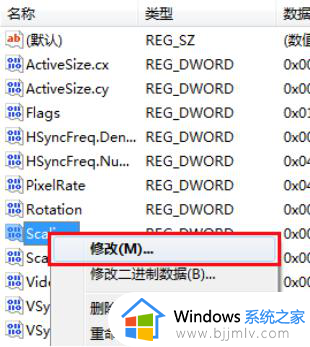
5、将弹出界面中的数值数据由4改为3更改后确定就可以解决显示不全屏的问题。
注:如果在第一次更改后还是没有解决显示问题需要再一次将数字3改回4。
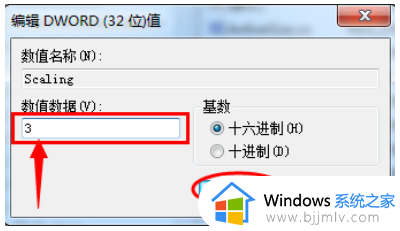
以上全部内容就是小编带给大家的win7电脑显示器无法全屏显示解决方法详细内容分享啦,还不清楚怎么操作的小伙伴就快点跟着小编一起来看看,希望能够帮助到你。