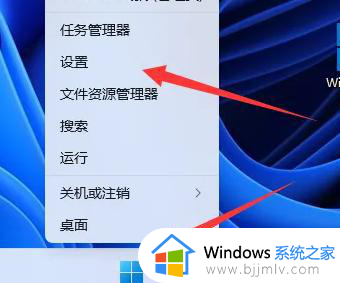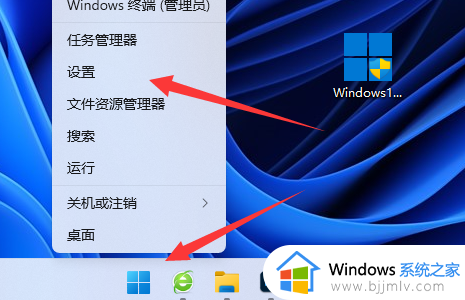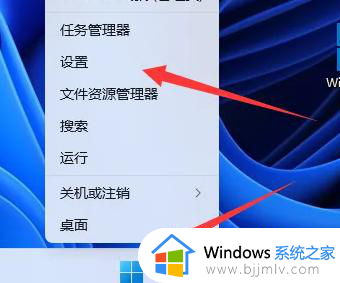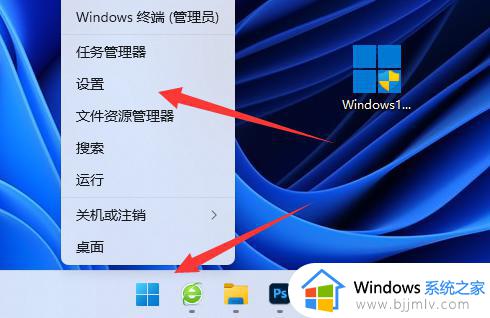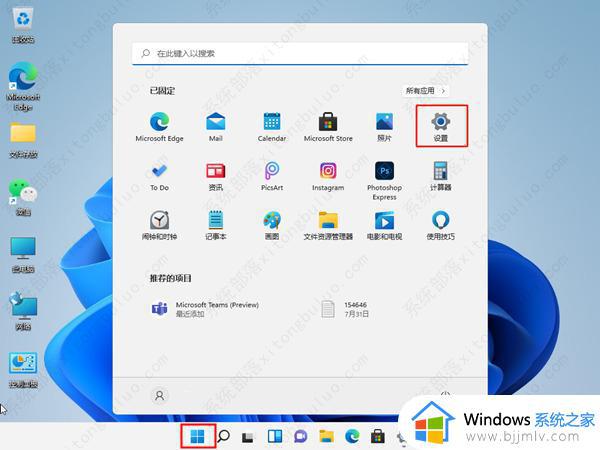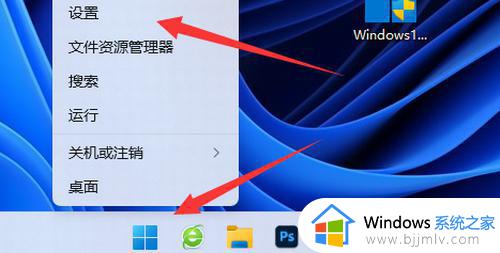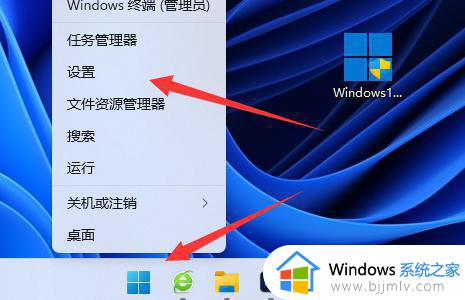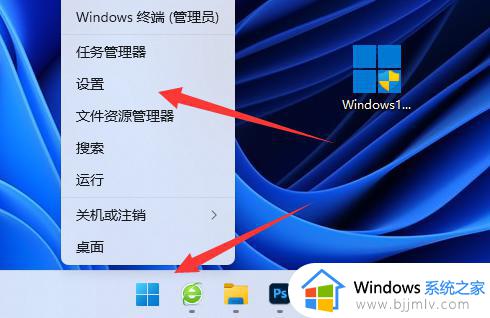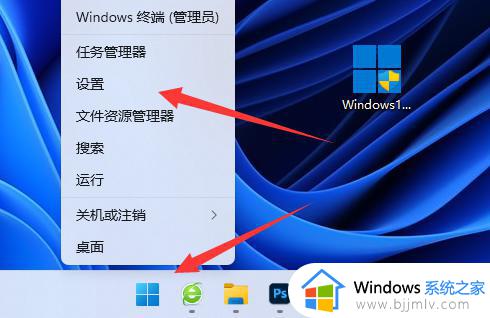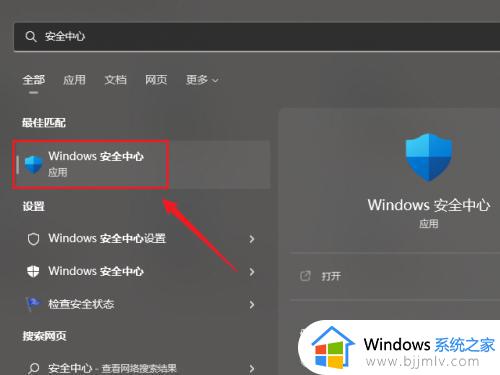windows11怎么关杀毒 winodws11关闭杀毒教程
众所周知,我们的windows11操作系统内置有杀毒功能,可以保护我们的电脑不被病毒入侵,但是我们有小伙伴并不喜欢这项功能,想要将其关闭掉,但是却又不知道怎么操作,那么windows11怎么关杀毒呢?接下来小编就带着大家一起来看看winodws11关闭杀毒教程,希望对你有帮助。
具体方法:
方法一、系统设置法
1、选择桌面的开始图标,选择“设置”功能。
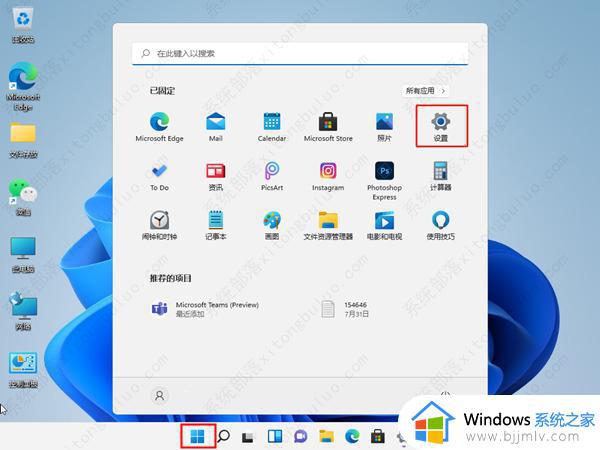
2、点击隐私和安全性功能,进入“Windows安全中心”。
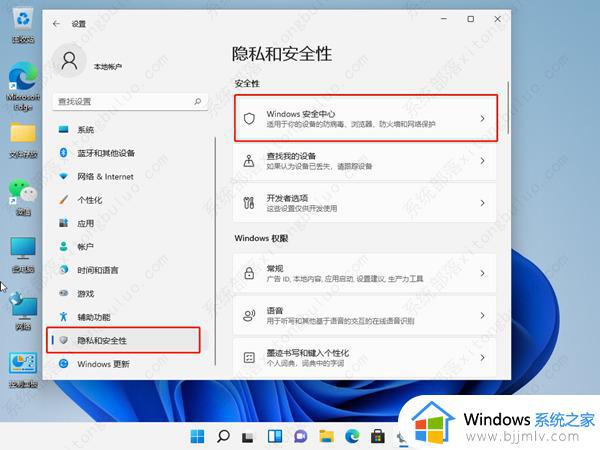
3、点击开启Windows安全中心。
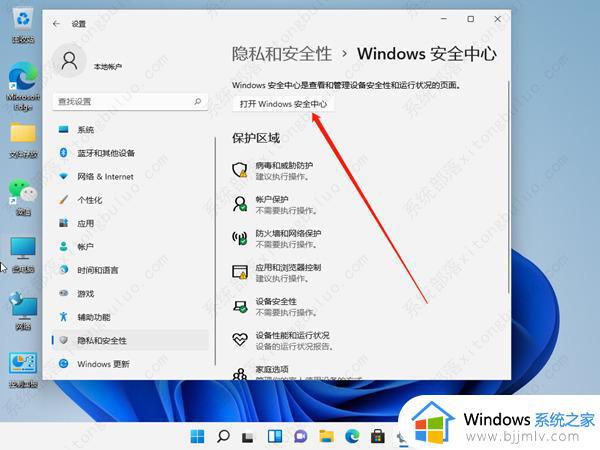
4、将实时保护和其他保护功能进行关闭就可以了。
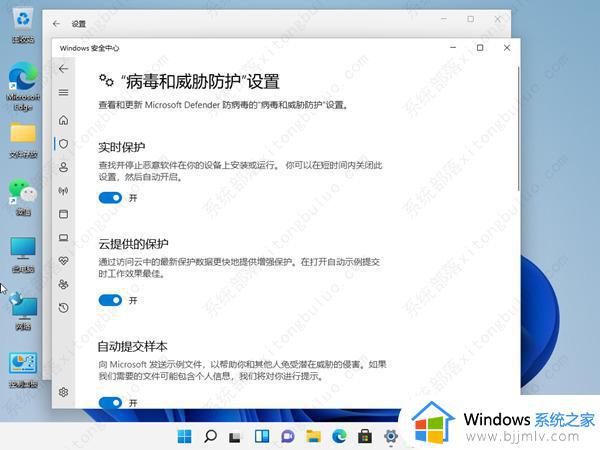
方法二、服务管理方法
1、按下键盘上的win+R快捷键打开电脑的运行功能,输入“services.msc”,点击确定。
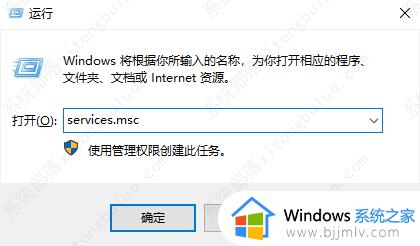
2、打开服务窗口,找到“Security Center”,右击打开,选择属性。
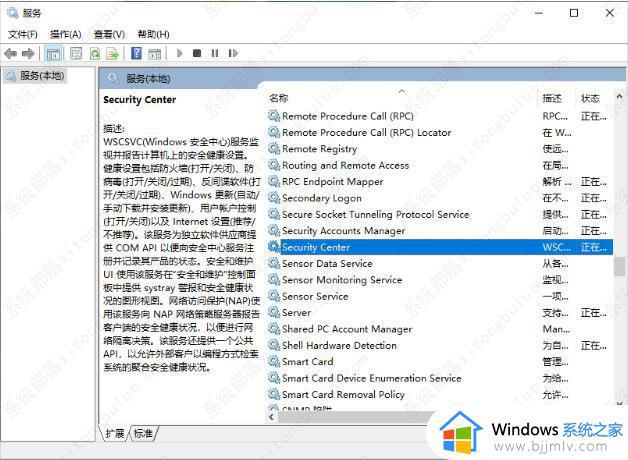
3、将启动类型改为禁用就可以啦。
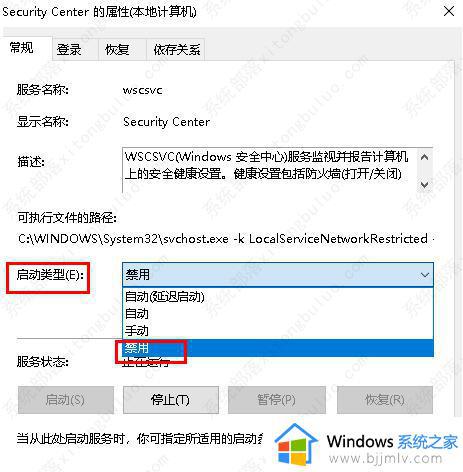
方法三、修改注册表法
1、首先按下键盘“Win+R”组合键打开运行,输入“regedit”回车打开注册表。
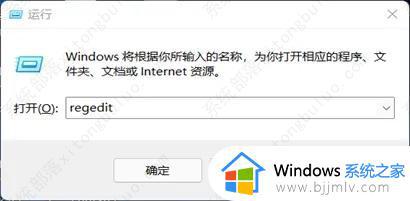
2、进入“HKEY_LOCAL_MACHINESOFTWAREoliciesMicrosoftWindows Defender”位置。
3、双击打开右边的“DisableAntiSpyware”,将它的数值改为“1”并保存。
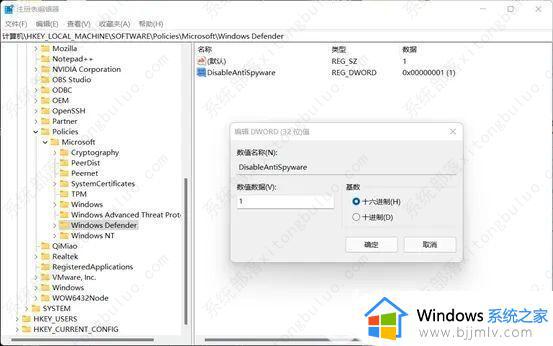
4、随后我们右键开始菜单,打开“设置”,进入左边栏的“应用”。
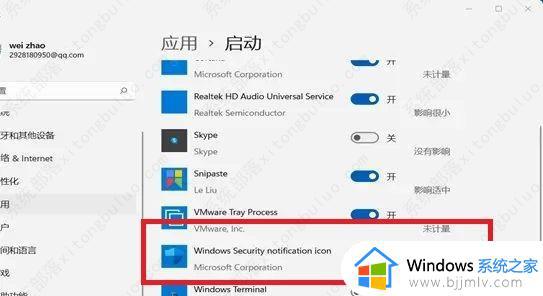
5、进入右边的“启动”设置,在其中找到安全中心,将它关闭即可。
以上全部内容就是小编带给大家的winodws11关闭杀毒教程详细内容分享啦,小伙伴们如果你们有需要的话就快跟着小编一起来操作吧,希望本文可以有效的帮助到你。