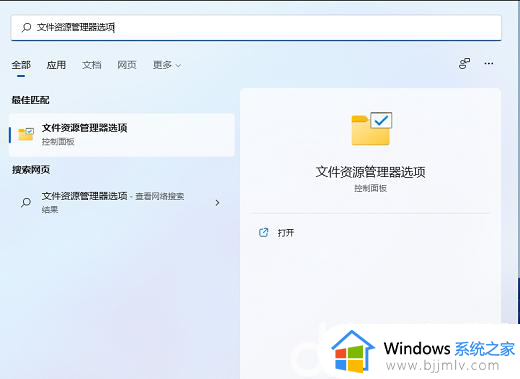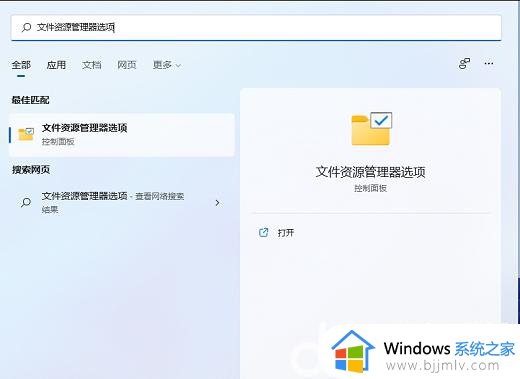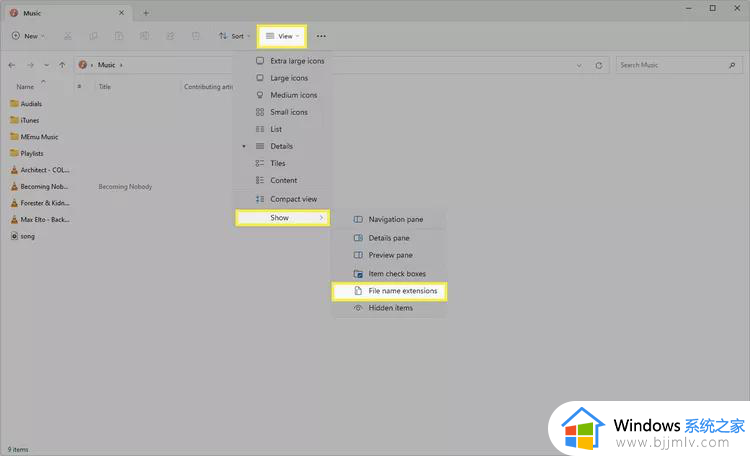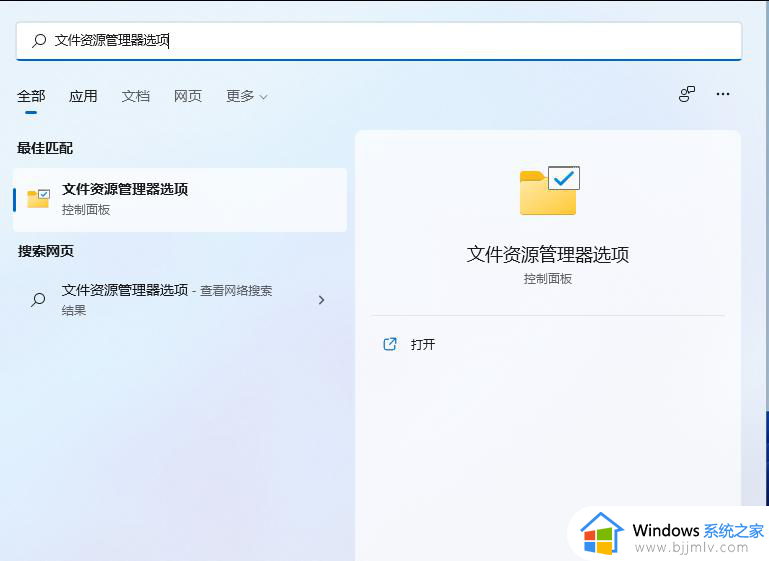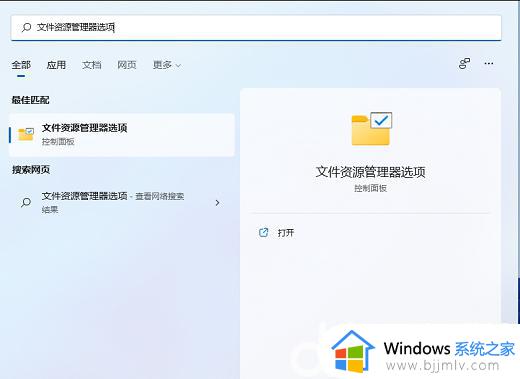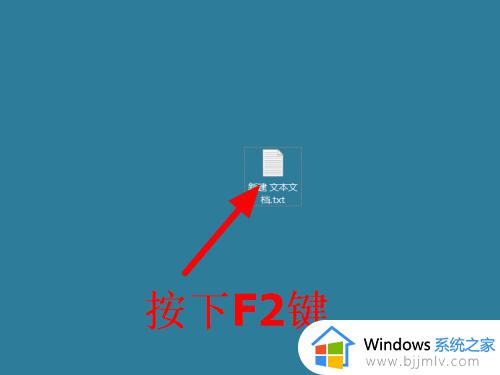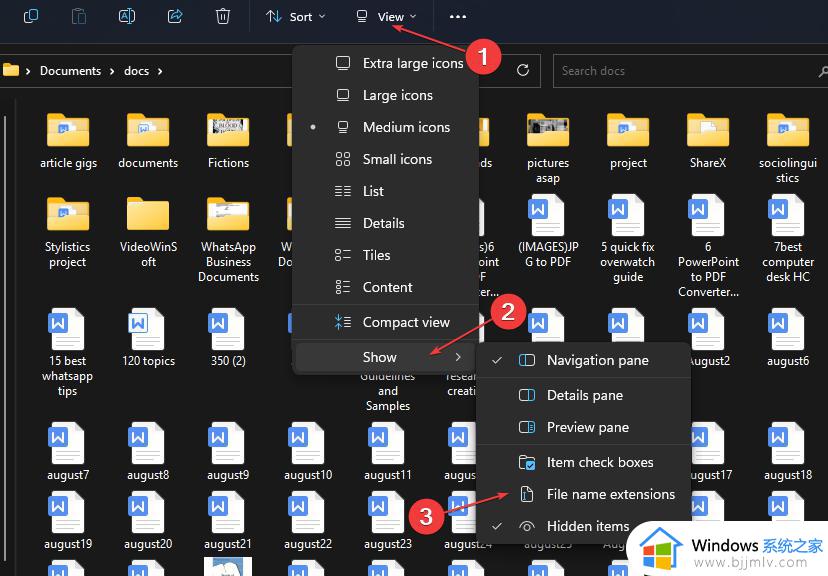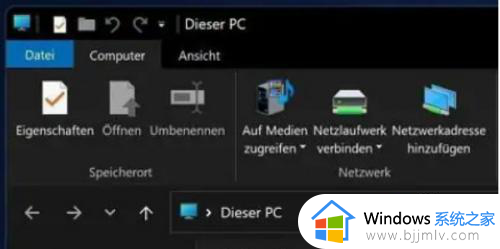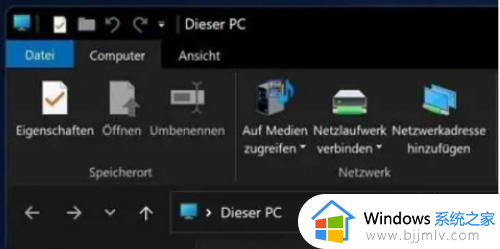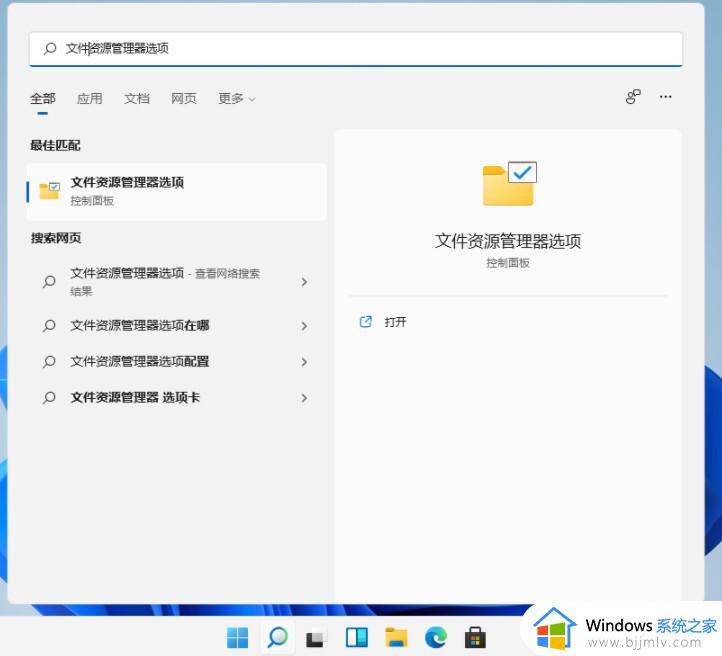电脑怎么改文件后缀名格式win11 win11修改文件后缀的步骤
我们都知道文件后缀名代表的是文件的类型,后缀名不同类型以及打开方式也会有所不同,然而有时候也可以对文件后缀名格式进行更改,但是有用户升级到win11系统之后,并不知道电脑怎么改文件后缀名格式,如果你也想修改的话,可以跟着小编来看看win11修改文件后缀的步骤。
具体步骤如下:
1. 按键盘上的【 Win + S 】组合键,打开系统搜索。输入【文件资源管理器选项】,然后点击【打开】系统给出的最佳匹配【文件资源管理器选项控制面板】。
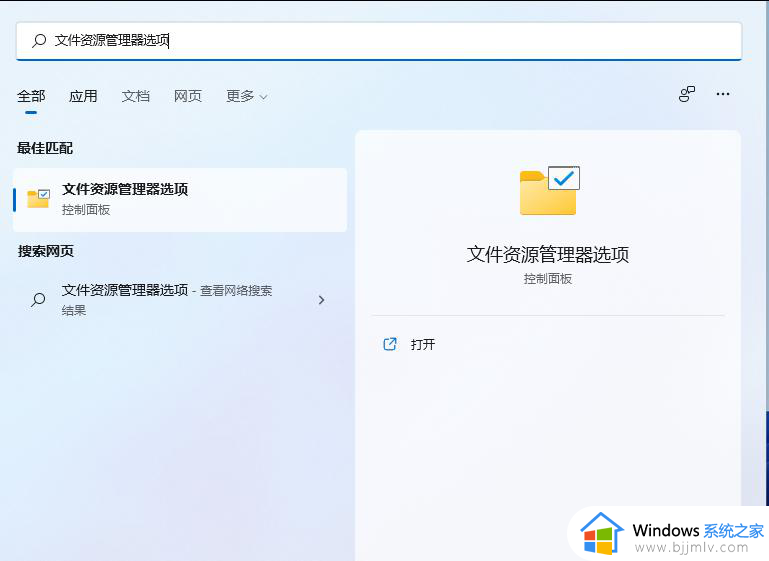
2. 文件资源管理器选项窗口,切换到【查看】选项卡,然后在高级设置下,找到并【取消勾选】隐藏已知文件类型的扩展名,再点击【确定】保存设置。
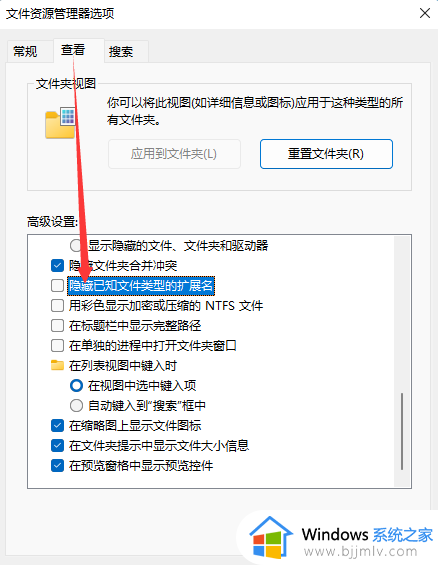
3. 【右键点击】需要改文件后缀格式的文件,比如这张图片,后缀名为.png,需要改成后缀名为.jpg。在打开的菜单项中,选择【重命名或按F2】。

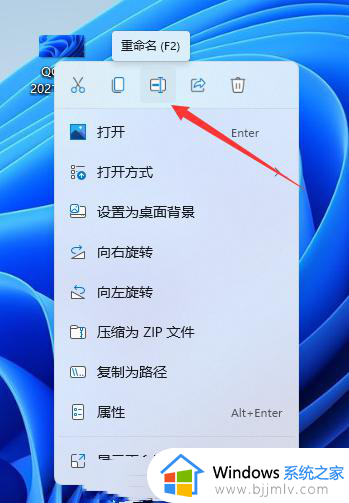
4. 重命名提示框,如果改变文件扩展名,可能会导致文件不可用。确实要更改吗?点击【是】。
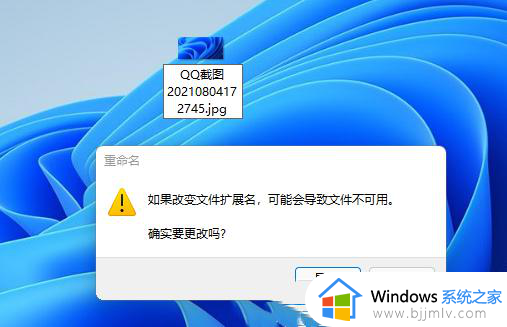
5. 最后,这种图片后缀名成功更改为.jpg。
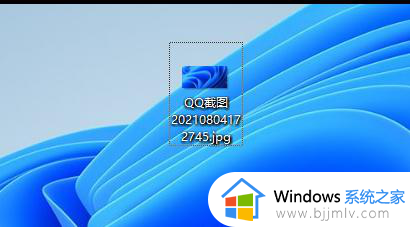
以上给大家介绍的就是电脑怎么改文件后缀名格式win11的详细内容,大家如果有需要的话,可以学习上述方法步骤来进行修改,相信可以帮助到大家。