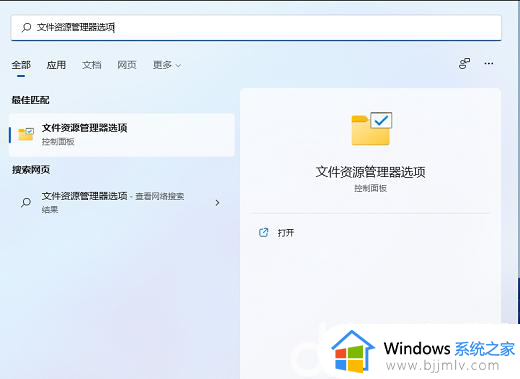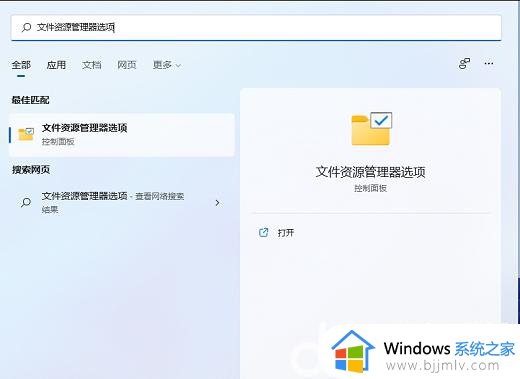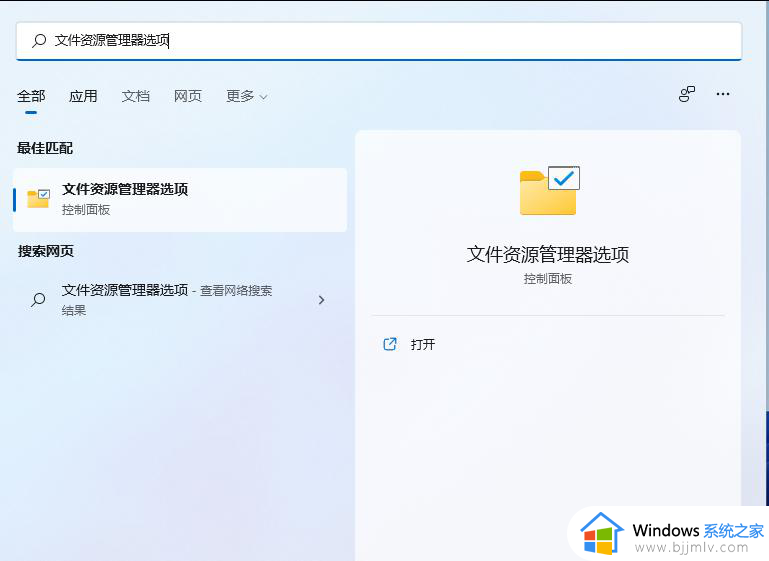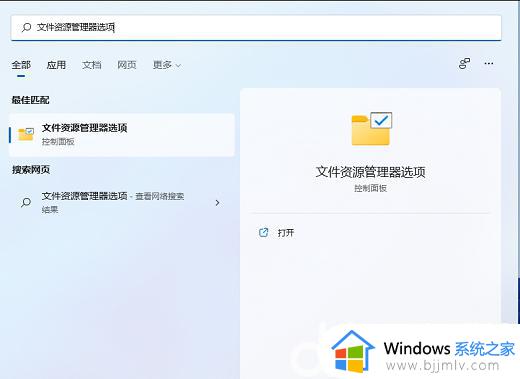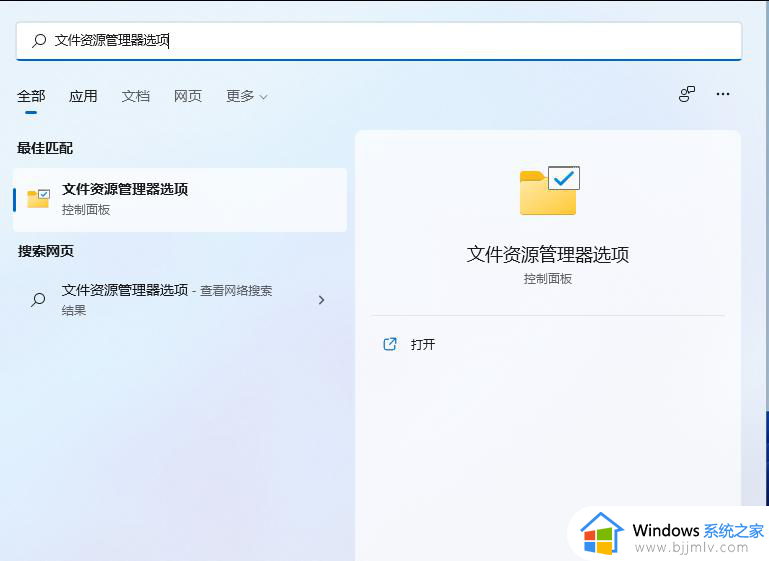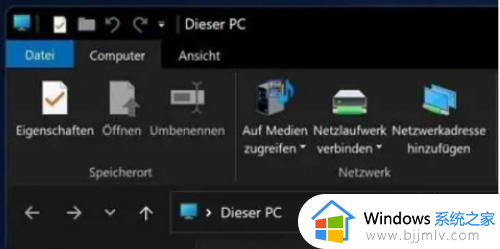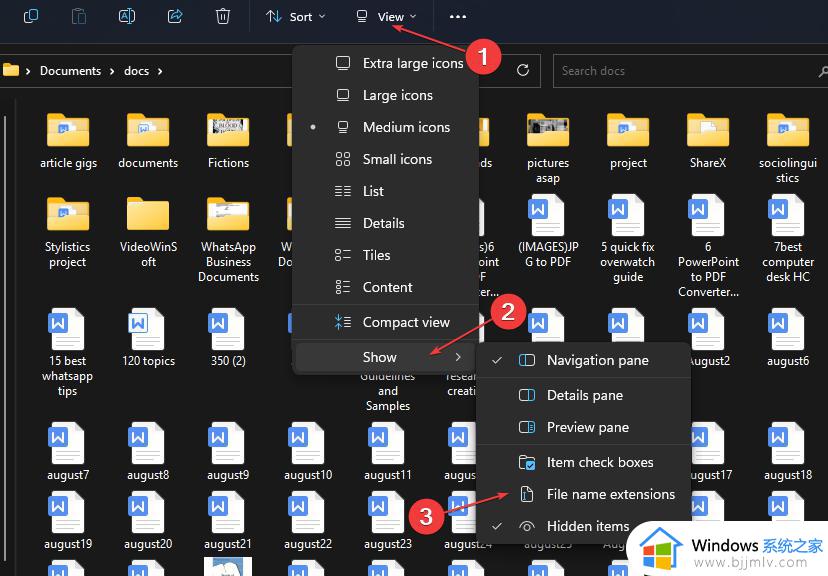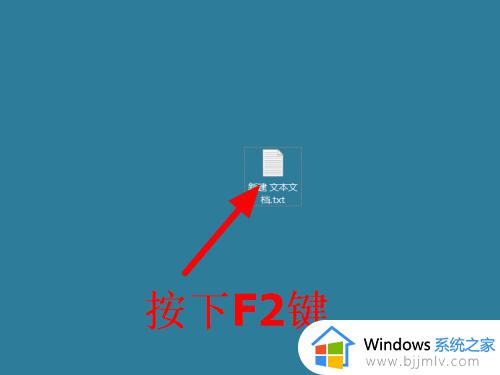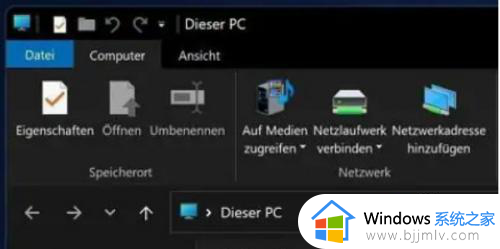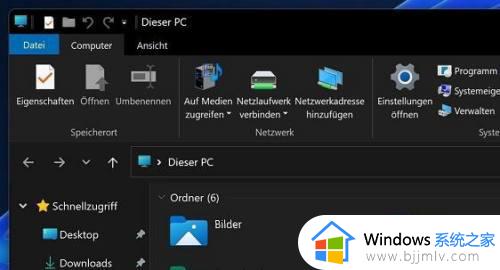windows11如何改文件后缀名 win11怎么改文件后缀格式
不同的文件后缀名是不一样的,这个代表着文件类型不一样,但是有些文件是可以通过修改文件后缀名来修改文件属性,有部分小伙伴升级到windows11系统之后,并不知道如何改文件后缀名,带着此问题,本文这就给大家介绍一下win11改文件后缀格式的详细方法吧。
方法一、
1、打开文件资源管理器。一个快速的方法是使用WIN+E键盘快捷键。
2、选择窗口顶部的“查看”,然后选择“显示/隐藏>文件扩展名”。
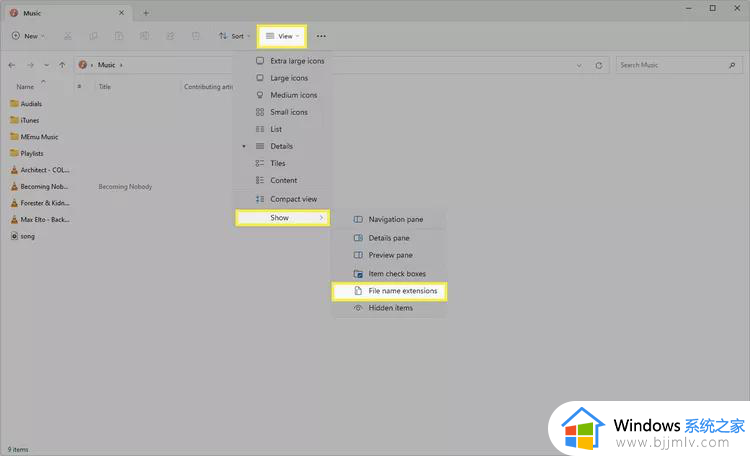
3、现在Windows 11显示了文件扩展名,右键单击要编辑扩展名的文件,然后选择“属性”。
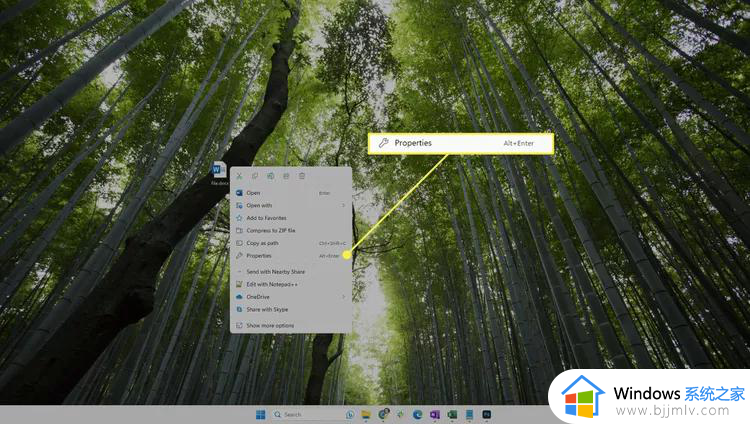
提示:如果你急着改,请左键单击该文件一次(不要打开它),按F2键,编辑文件扩展名,按Enter键,然后选择保存。
4、在“常规”选项卡中,重命名句点后的字符以更改文件扩展名。5、按确定,然后按是保存。
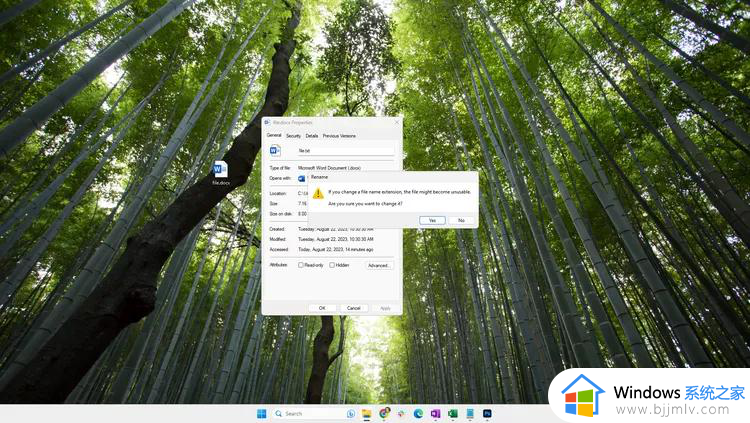
注意:更改文件扩展名不会更改文件类型。
方法二、从命令提示符更改文件扩展名:
从命令提示符更改文件扩展名如果你熟悉命令提示符,你可能更喜欢使用rename/ren命令来更改文件扩展名。此方法允许你跳过编辑文件资源管理器选项(即,你可以隐藏文件扩展名,这仍然有效)。
1、打开命令提示符。
2、转到文件所在的目录。例如,如果命令提示符打开为C:Usersjonfi,但文件在桌面上,请在命令提示符中键入:cd C:UsersjonfiDesktop
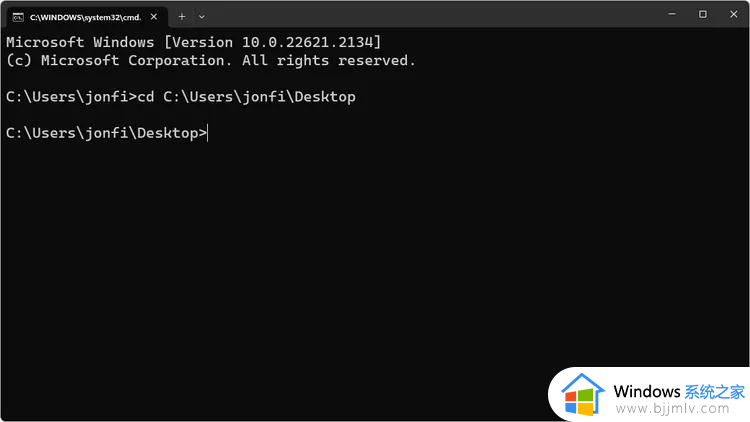
3、键入ren,然后键入原始文件,然后键入文件的新名称。以下是我将文件扩展名从DOCX更改为TXT的示例:
ren file.docx file.txt4、按Enter键可立即更改文件扩展名。
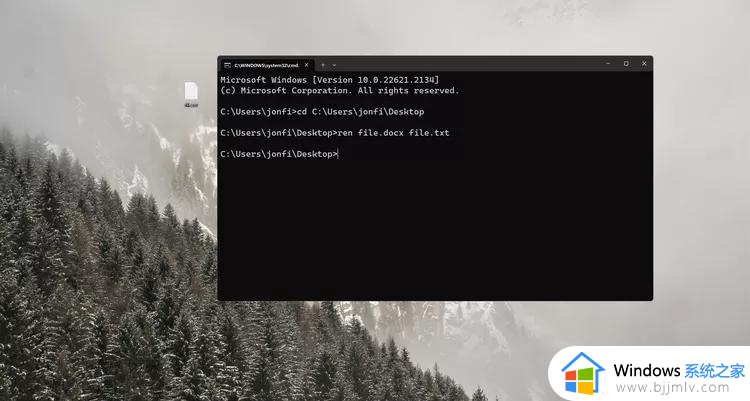
如何批量更改文件扩展名:
如何批量更改文件扩展名命令提示符还可以非常容易地同时编辑多个文件的文件扩展名,假设它们位于同一文件夹中。诀窍是使用星号,这样你就不必按名称调出任何特定的文件。
1、将所有要编辑的文件放入它们自己的文件夹中。
2、右键单击文件旁边的空白区域,然后选择“在终端中打开”。
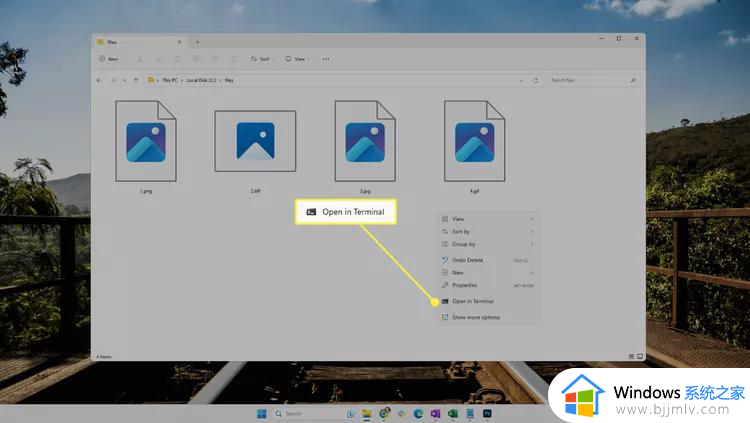
3、确认命令提示符显示正确的文件夹。在我的示例中,它显示C:files>。如果打开的是PowerShell,请按Ctrl+Shift+2进入命令提示符。不要轻而易举地走过这一步。如果你放错了文件夹,没有简单的方法可以撤消你要执行的命令。
4、键入以下内容,但将*.jpg更改为你希望文件具有的格式:
ren *.* *.jpg注意:此命令将重命名此文件夹中的所有内容。请确保你位于正确的文件夹中,并希望更改其中每个文件的文件扩展名。如果只需要重命名一组类似的文件扩展名,可以稍微修改该命令。如果你想让所有GIF文件都有JPG文件扩展名,下面是要键入的内容(其他内容都不受影响):
ren*.gif*.jpg5、按Enter键。所有文件扩展名都将自动更改。
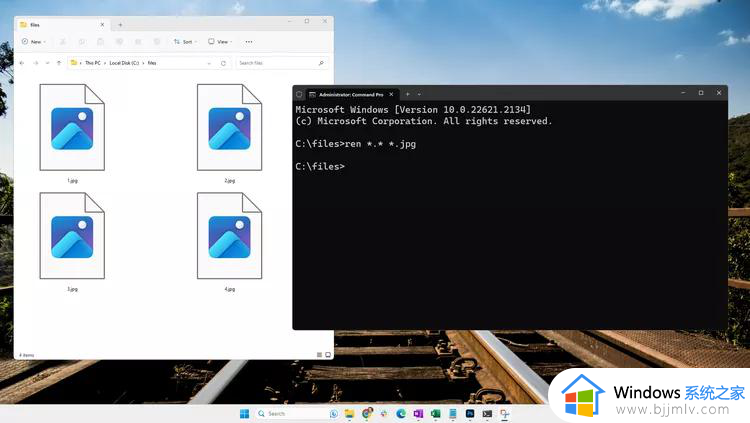
方法三、转换文件以更改文件类型:
转换文件以更改文件类型文件转换工具也可以更改文件扩展名。你这样做的主要原因是如果你想更改实际的文件格式(即文件类型),比如你需要文件与特定的设备或软件程序兼容。这里有一个例子,我们使用Zamzar文件转换器将音频文件的文件扩展名从MP3更改为WAV。
1、访问Zamzar,然后选择“选择文件”。
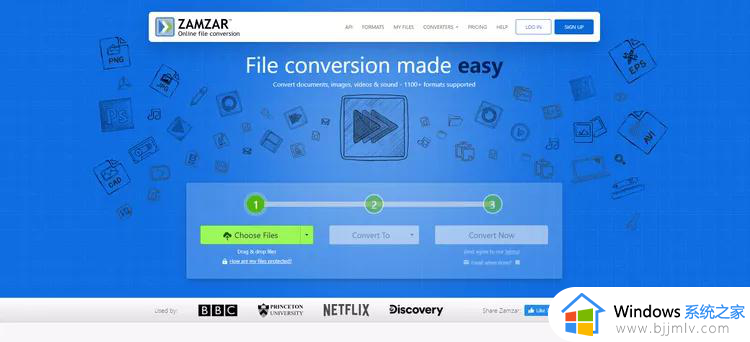
2、选择要更改为WAV的MP3文件,然后按打开。
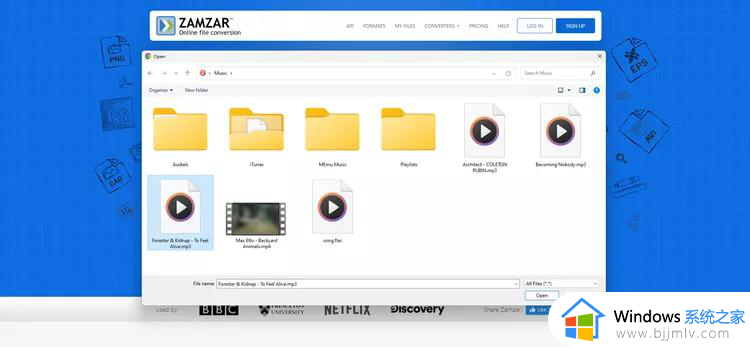
3、选择“转换为”,然后从列表中选择WAV。
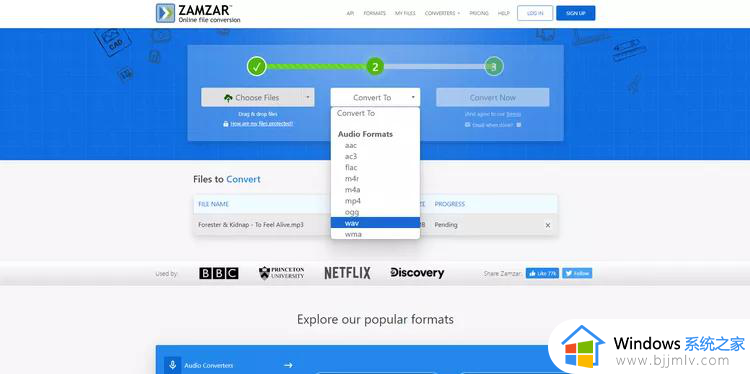
4、选择“立即转换”开始文件转换。
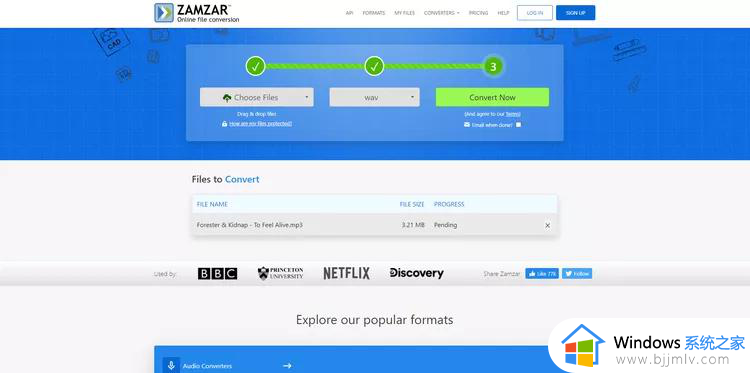
5、选择下载将文件保存到你的设备。
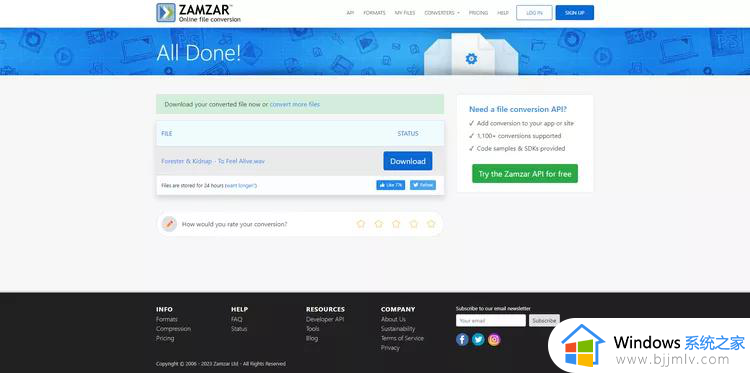
一些软件程序具有内置的文件转换工具。对于可以打开多种文件类型的程序来说,情况往往如此。例如,Adobe Photoshop可以打开一个PNG文件。并将其转换为十几种其他图像格式,然后更改文件扩展名(为JPG、GIF、TIFF等)。
以上给大家介绍的就是win11怎么改文件后缀格式的详细内容,有需要的小伙伴们可以学习上面的方法步骤来进行修改, 相信可以帮助到大家。