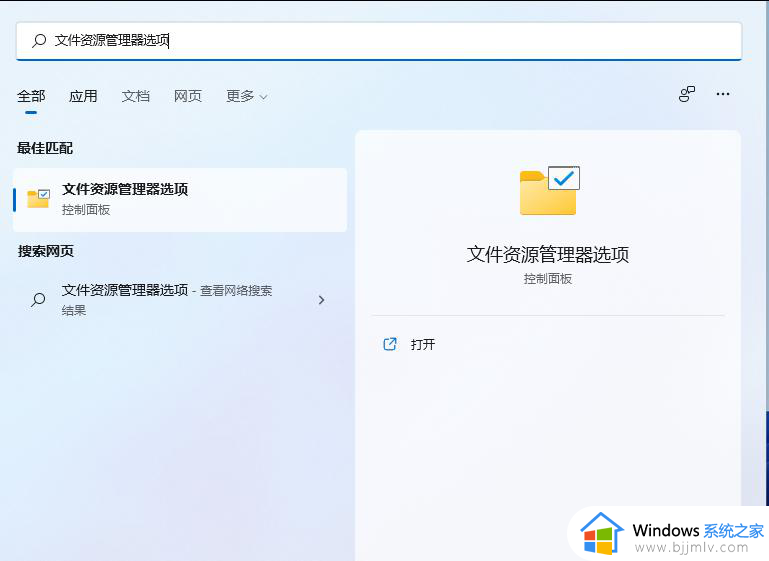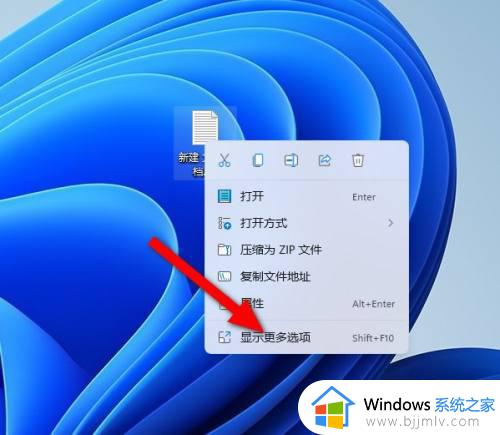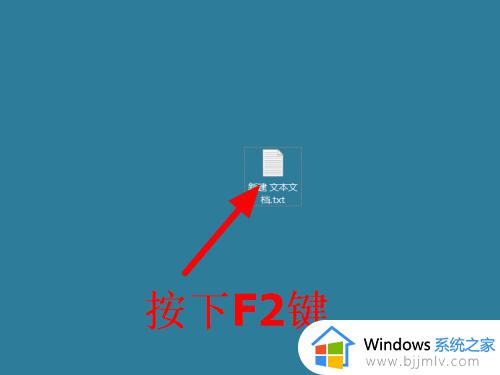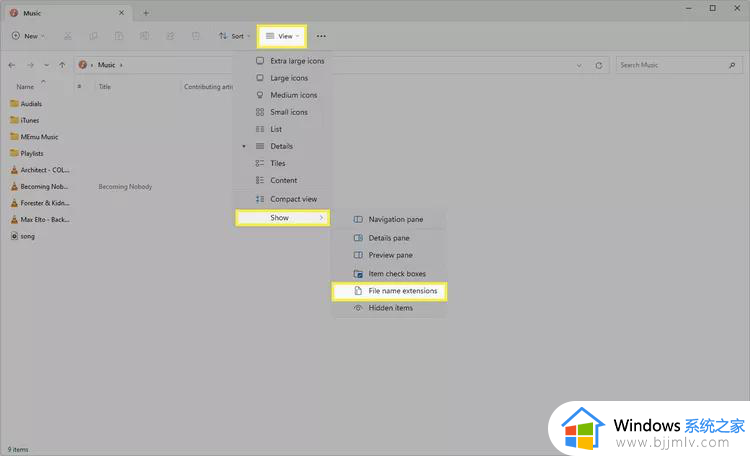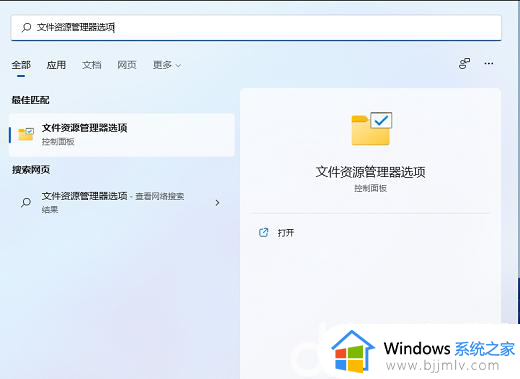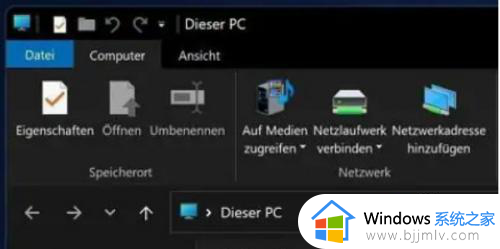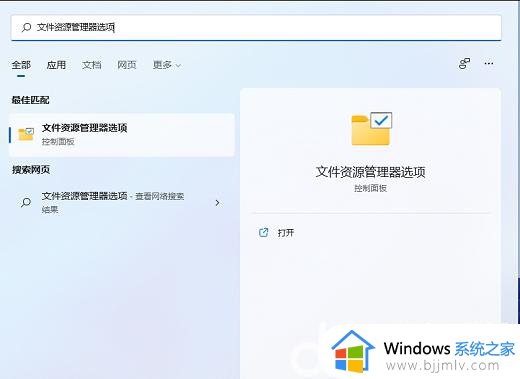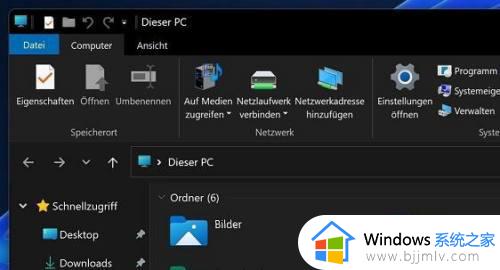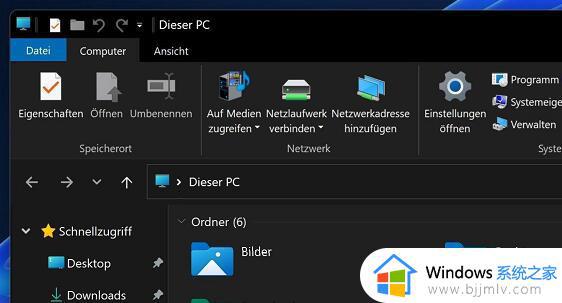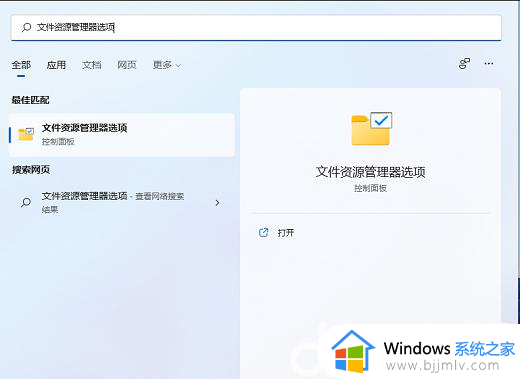windows11文件后缀名怎么改 win11修改文件后缀的方法
文件类型不同,后缀名也是不同的,有时候要打开的话需要修改一下文件后缀名,但是有很多用户升级到windows11系统之后,并不知道文件后缀名怎么改,其实操作方法还是蛮简单的,如果你有一样需求的话,不妨可以跟随着小编一起来学习一下win11修改文件后缀的方法吧。
方法如下:
1. 按键盘上的【 Win + S 】组合键,打开系统搜索。输入【文件资源管理器选项】,然后点击【打开】系统给出的最佳匹配【文件资源管理器选项控制面板】。
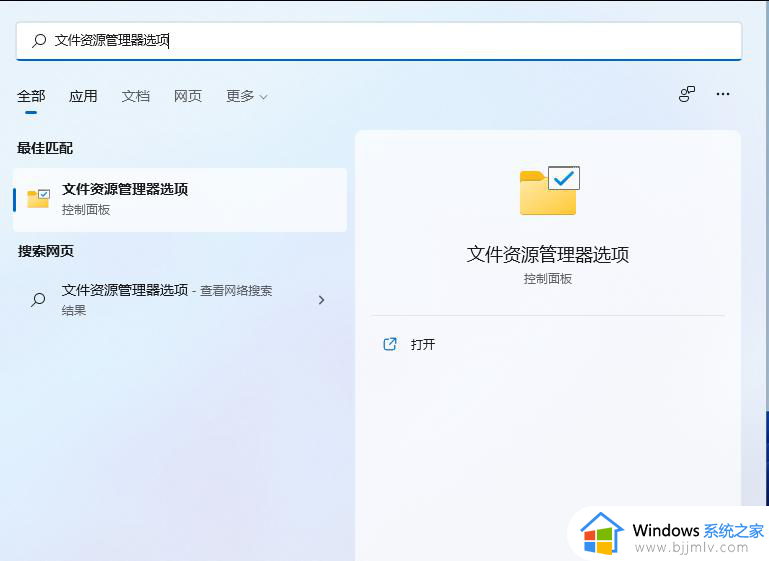
2. 文件资源管理器选项窗口,切换到【查看】选项卡,然后在高级设置下,找到并【取消勾选】隐藏已知文件类型的扩展名,再点击【确定】保存设置。
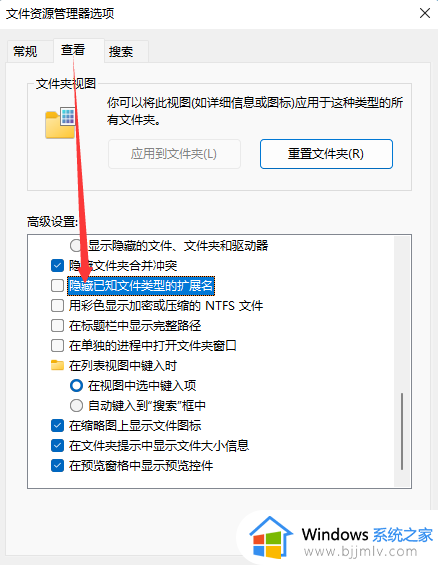
3. 【右键点击】需要改文件后缀格式的文件,比如这张图片,后缀名为.png,需要改成后缀名为.jpg。在打开的菜单项中,选择【重命名或按F2】。

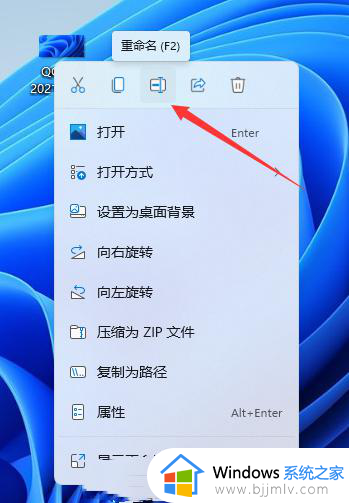
4. 重命名提示框,如果改变文件扩展名,可能会导致文件不可用。确实要更改吗?点击【是】。
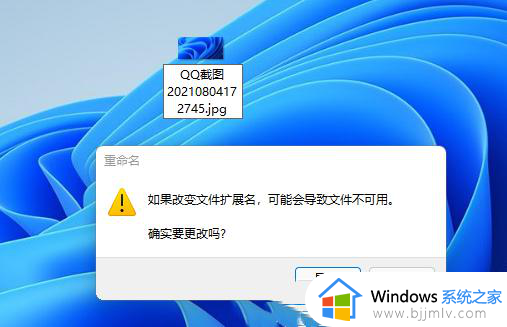
5. 最后,这种图片后缀名成功更改为.jpg。
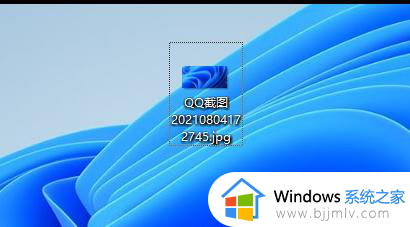
以上给介绍的就是windows11文件后缀名怎么改的详细内容,有需要的话可以学习上述方法步骤来进行修改,希望可以帮助到大家。