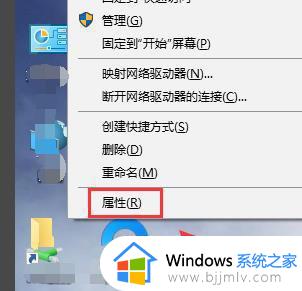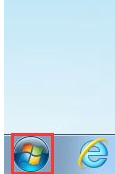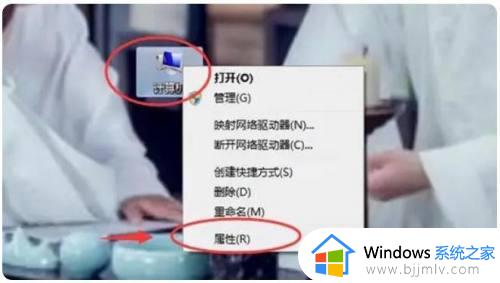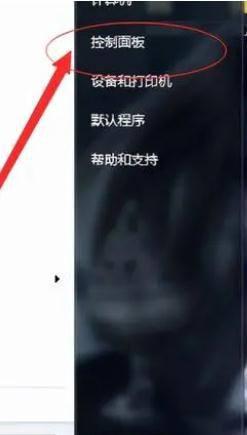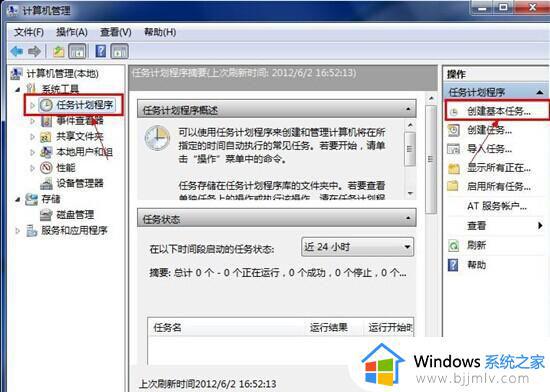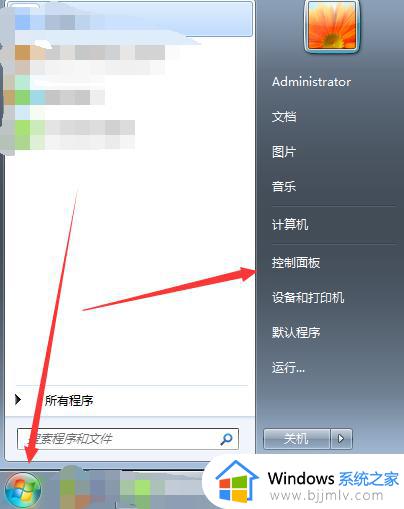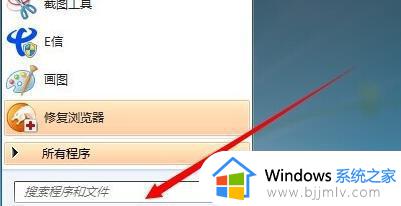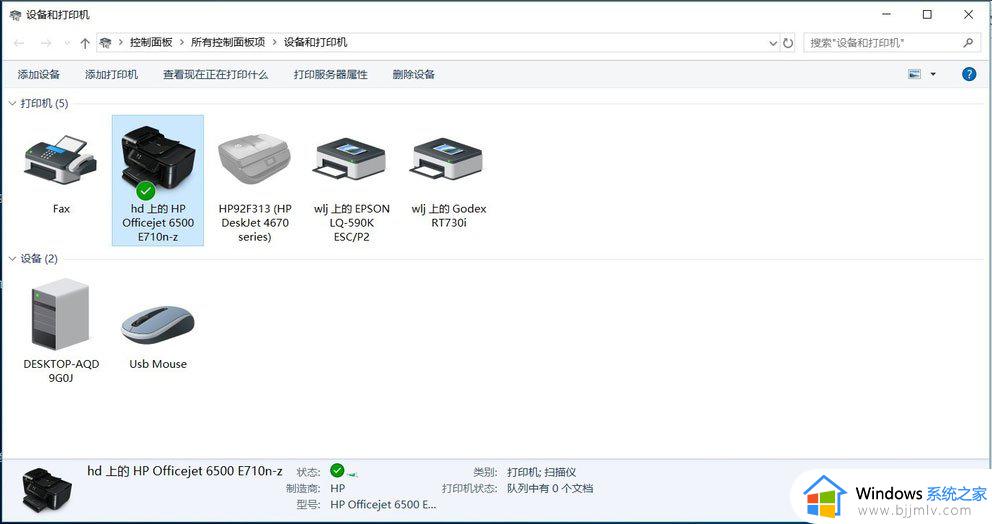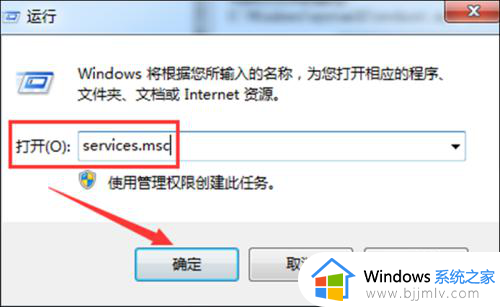win7怎么打开3d设置 win7电脑打开3d设置如何操作
更新时间:2023-12-16 14:04:33作者:jkai
我们小伙伴在日常使用win7操作系统的时候都想要让自己的电脑看起来更加的炫酷、个性化,这个时候我们就有小伙伴想要进行打开3d设置,对此我们很多小伙伴都不知道win7怎么打开3d设置,下面小编就教大家win7电脑打开3d设置如何操作,快来一起看看吧,希望对你有帮助。
解决方法1:
1、在桌面点击鼠标右键调出菜单,选择新建快捷方式。
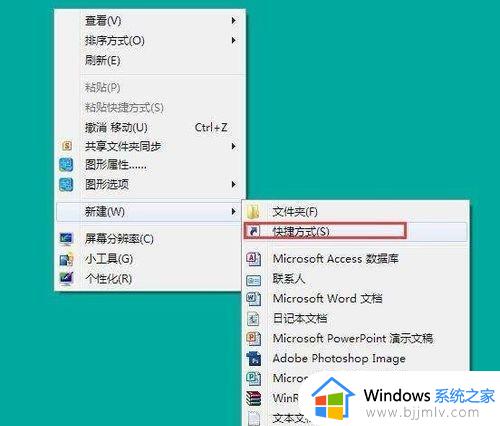
2、打开创建快捷方式对话框,输入“C:WindowsSystem32 undll32.exe DwmApi #105”,然后点击下一步。
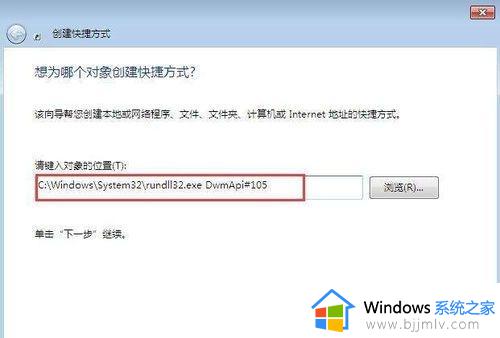
3、输入该快捷方式的名字(自定义即可),最后点击完成。
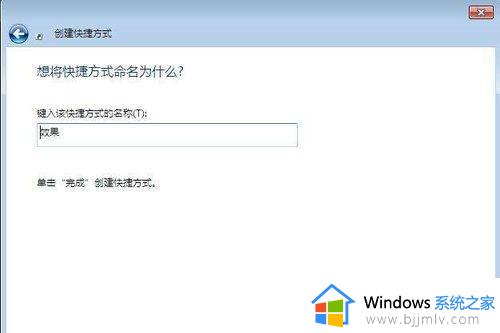
4、桌面上已经新建了一个这样的快捷方式,双击将其打开即可看到如下效果。
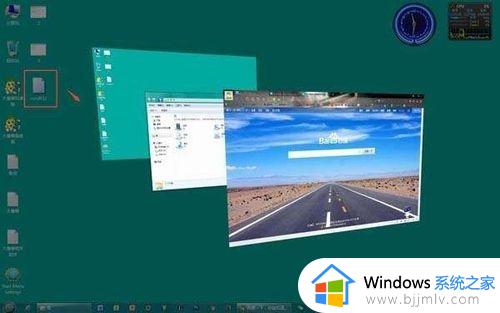
解决方法2:
1、下载bump top,下载完成后点击下一步开始安装。

2、下载组件。
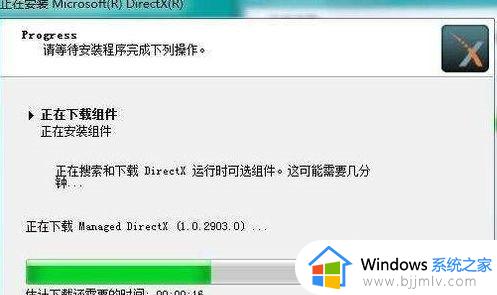
3、最后,就可以让win7桌面变成3d效果的了。
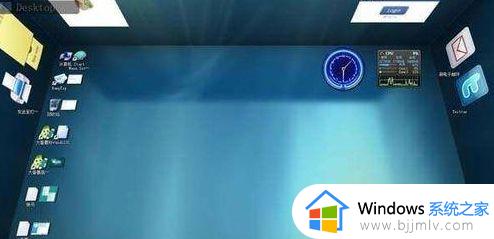
以上全部内容就是小编带给大家的win7电脑打开3d设置操作方法详细内容分享啦,还不清楚的小伙伴就快点跟着小编一起来看看吧,希望能够帮助到你。