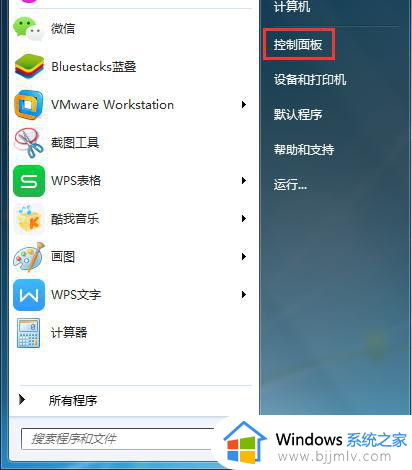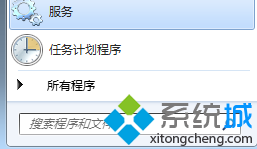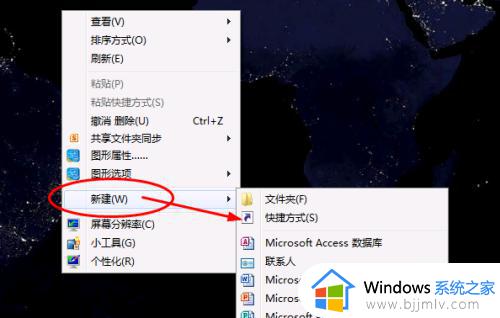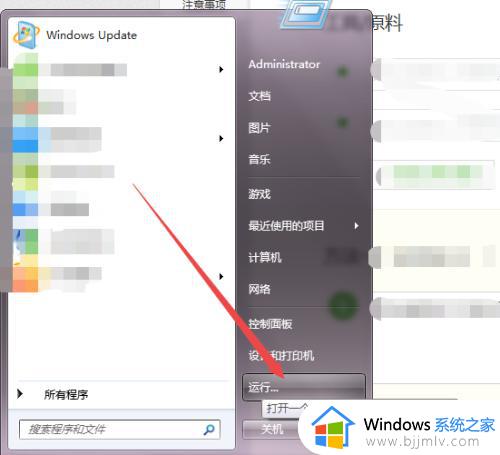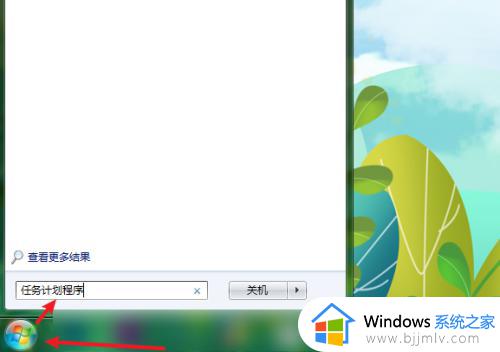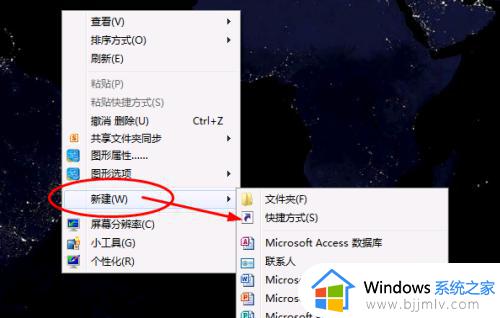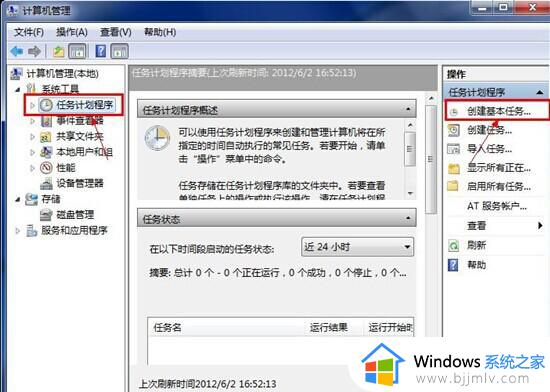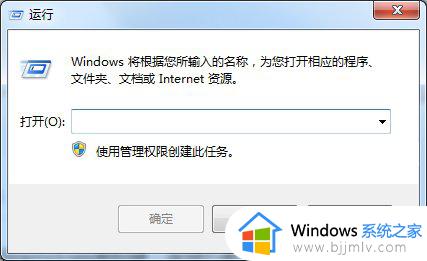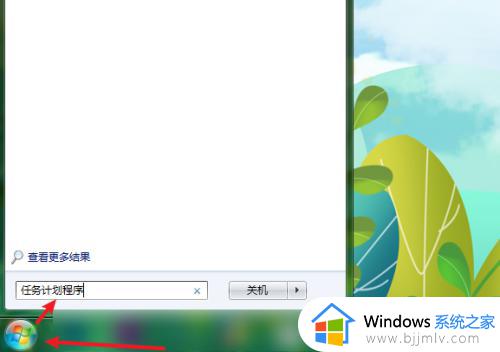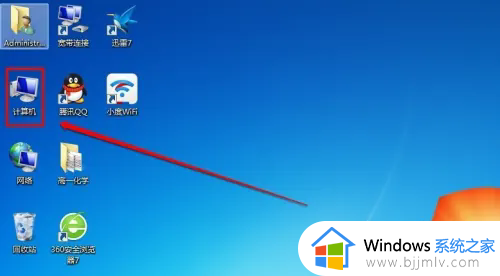win7怎么设置定时开关机 win7定时开关机设置如何操作
我们小伙伴在日常使用win7电脑的时候,有时候因为有些事情导致很容易忘记关机,这个时候我们就需要设置一下win7电脑的定时开关机,这样可以保证我们的电脑在一定的时间关机,那么接下来小编就带着大家一起来看看win7定时开关机设置如何操作,快来学习一下吧,希望对你有帮助。
具体步骤如下:
1,在电脑桌面选择【计算机】,鼠标右键单击选择菜单栏中的【管理】。
2,在管理窗口中,鼠标左键选择最左边窗格中的【任务计划程序】,之后再选择最右边窗格中的【创建基本任务】。
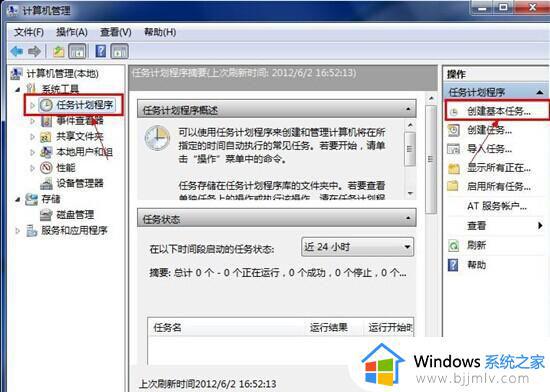
3,在【创建基本任务】窗口中,在输入框中输入【名称】、【描述】,之后选择【下一步】来进入下一步操作。
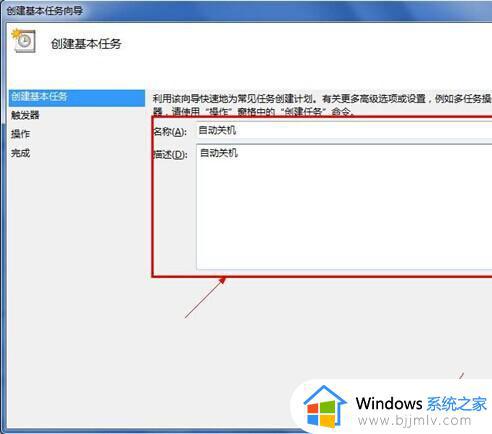
4,在【任务触发器】窗口,在check box中鼠标单击选择【每天】或者其他选项,根据自己的需求,然后选择【下一步】,进入下一步操作。
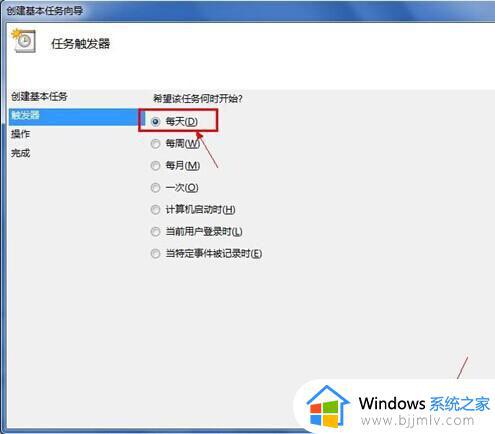
5,在【每日】窗口中,选择指定任务开始日期、时间,和相应的时间间隔,之后选择【下一步】,进入下一步操作。
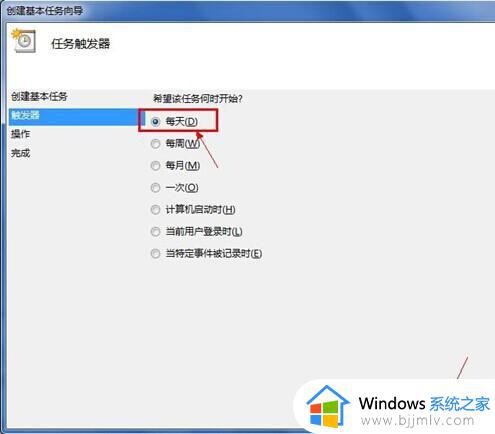
6,在【操作】窗口中,鼠标单击选择【启动程序】项,之后选择【下一步】,进入下一步操作。
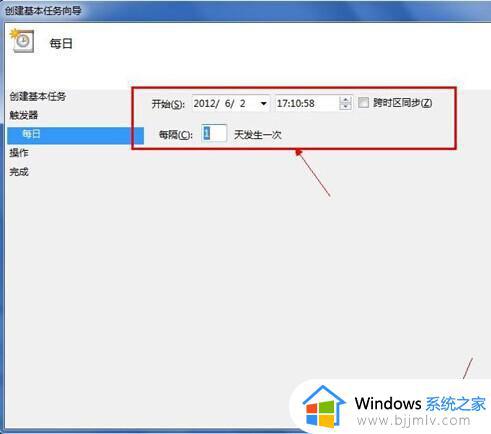
7,在【启动程序】窗口中。鼠标单击选择【程序或脚本】输入shutdown,然后在“添加参数】后输入-s -f -t120,输入内容的意思是在任务触发后,强制在20秒后自动关机。之后选择【下一步】,进入下一步操作。
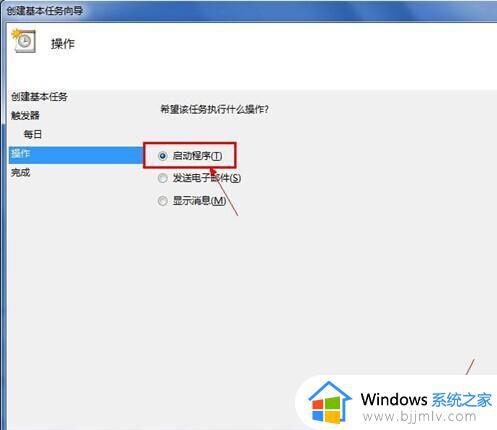
8,【摘要】窗口中,鼠标单击选择【完成】,完成设置操作。
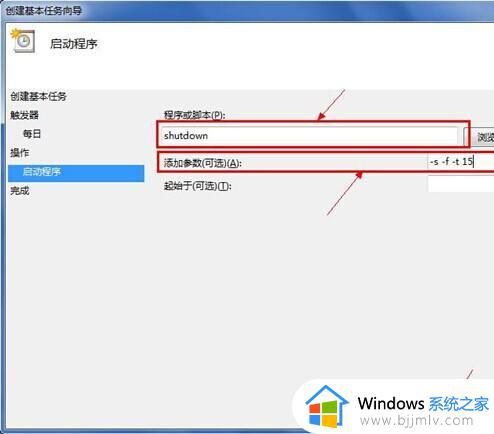
注意:在【计算机管理】窗口,鼠标单击选择【任务计划程序】展开细节。之后再鼠标单击选择【任务计划程序库】,当中窗格中出现任务列表,可以看到我们创建的所有相应任务。在操作的时候要特别设置自己所需要的相应时间。
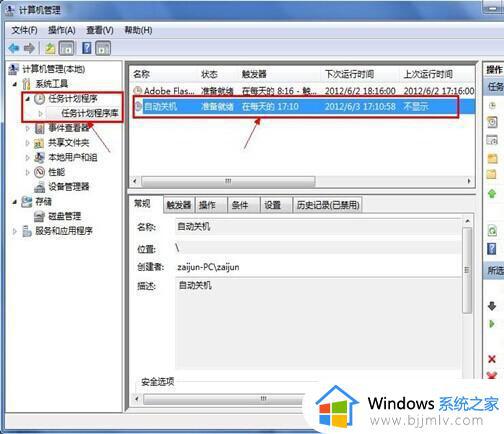
以上全部内容就是小编带给大家的win7定时开关机设置操作方法详细内容分享啦,想要设置定时开关机的小伙伴就快点跟着小编进行操作吧。