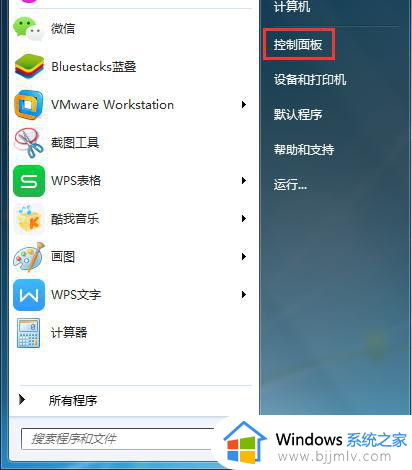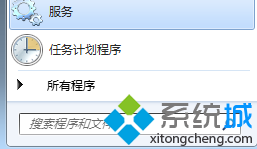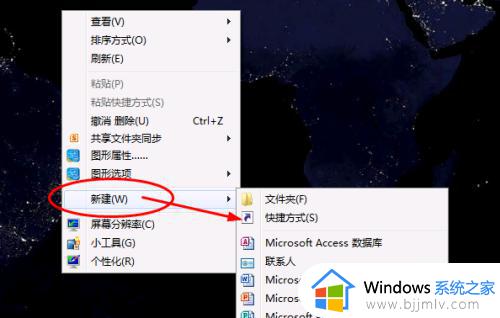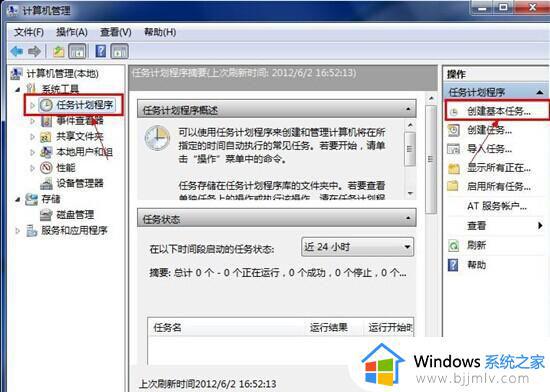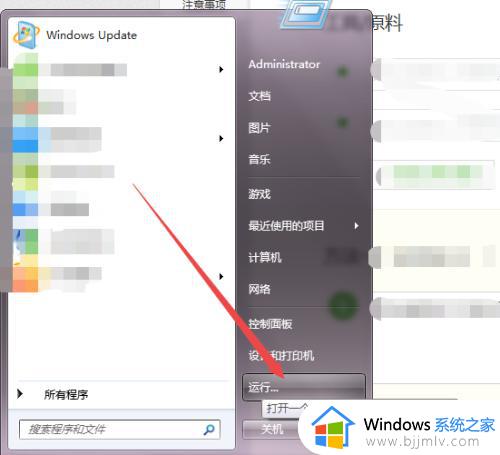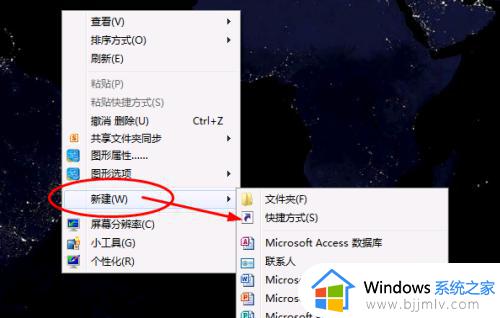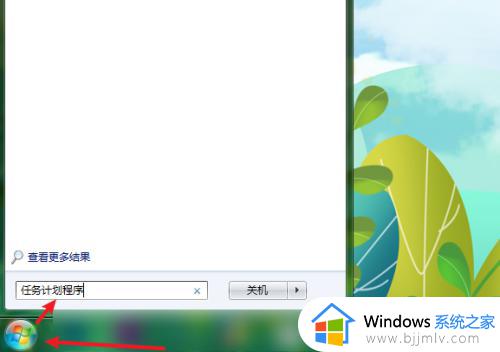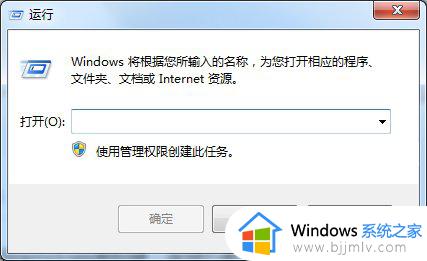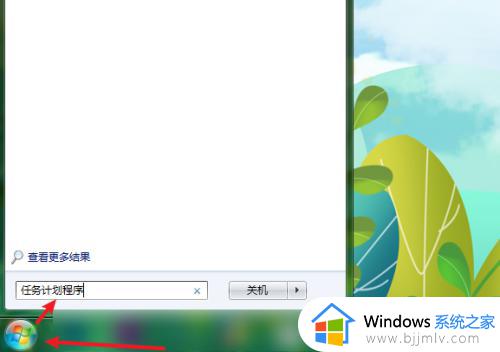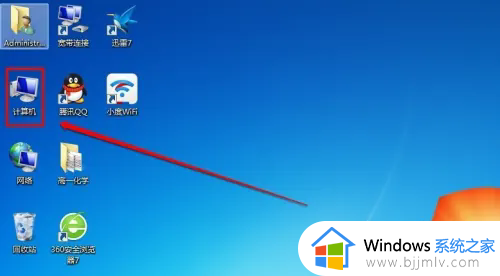win7咋样设置定时关机 win7定时关机如何设置
我们在使用win7操作系统的时候,我们有些时候进行下载一些大的文件,这个时候我们如果不想守在电脑旁边的话,我们就可以设置一个定时关机,不过许多小伙伴都爆照怎么操作,接下来小编就带着大家一起来看看win7定时关机如何设置,快来一起看看吧,希望对你有帮助。
具体方法:
1,在电脑桌面选择【计算机】,鼠标右键单击选择菜单栏中的【管理】,如下图所示。
2,在管理窗口中,鼠标左键选择最左边窗格中的【任务计划程序】,之后再选择最右边窗格中的【创建基本任务】,如下图所示。
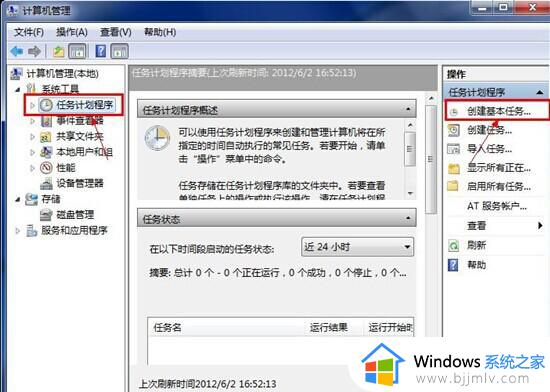
3,在【创建基本任务】窗口中,在输入框中输入【名称】、【描述】,之后选择【下一步】来进入下一步操作,如下图所示。
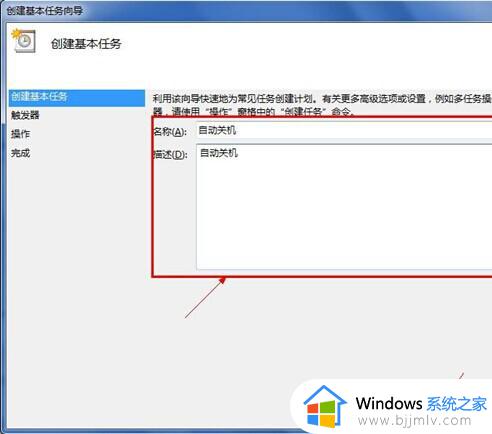
4,在【任务触发器】窗口,在check box中鼠标单击选择【每天】或者其他选项,根据自己的需求,然后选择【下一步】,进入下一步操作,如下图所示。
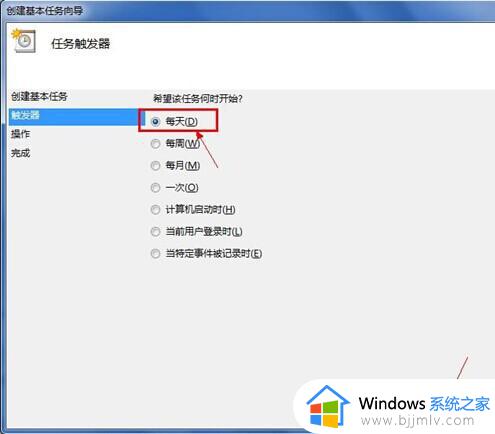
5,在【每日】窗口中,选择指定任务开始日期、时间,和相应的时间间隔,之后选择【下一步】,进入下一步操作,如下图所示。
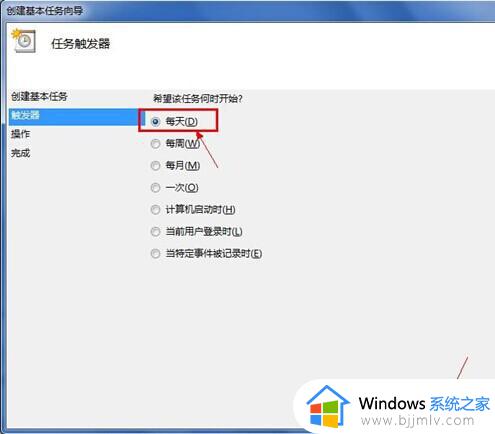
6,在【操作】窗口中,鼠标单击选择【启动程序】项,之后选择【下一步】,进入下一步操作,如下图所示。
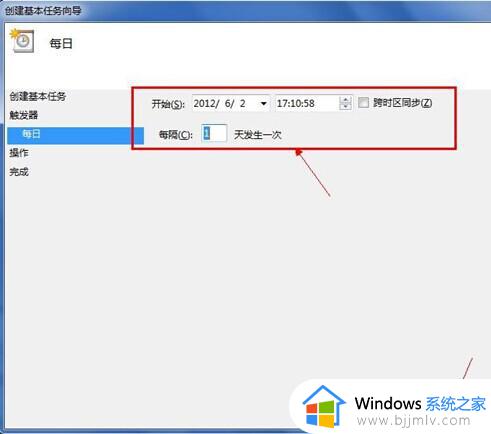
7,在【启动程序】窗口中。鼠标单击选择【程序或脚本】输入shutdown,然后在“添加参数】后输入-s -f -t120,输入内容的意思是在任务触发后,强制在20秒后自动关机。之后选择【下一步】,进入下一步操作,如下图所示。
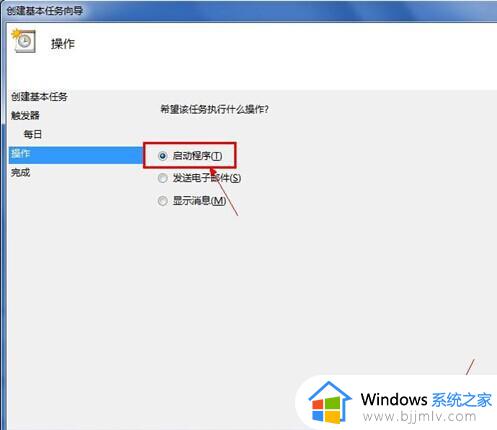
8,【摘要】窗口中,鼠标单击选择【完成】,完成设置操作,如下图所示。
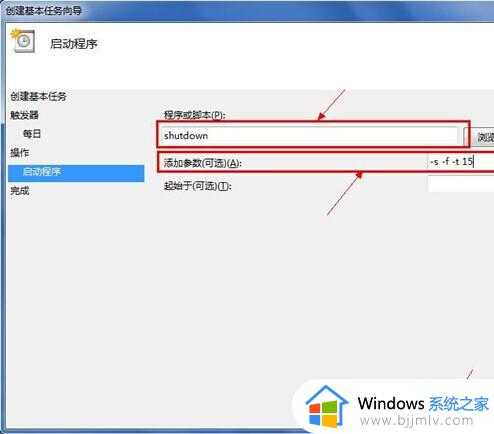
注意:在【计算机管理】窗口,鼠标单击选择【任务计划程序】展开细节,之后再鼠标单击选择【任务计划程序库】,当中窗格中出现任务列表,可以看到我们创建的所有相应任务。在操作的时候要特别设置自己所需要的相应时间,如下图所示。
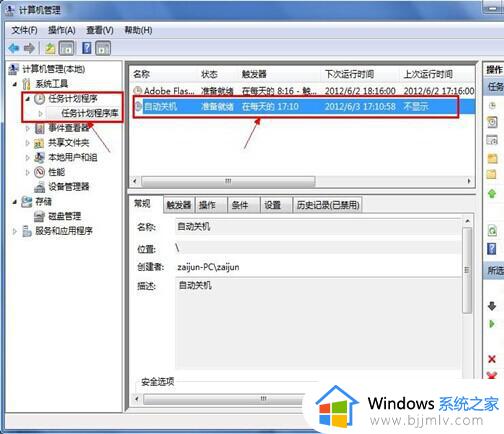
以上全部内容就是小编带给大家的win7定时关机设置方法详细内容分享啦,不会打开定时关机的小伙伴就快点跟着小编一起来看看,希望能够帮助到你。