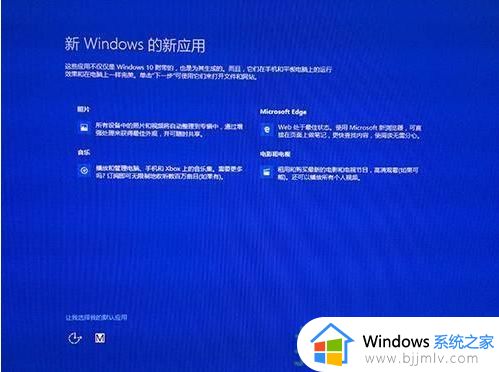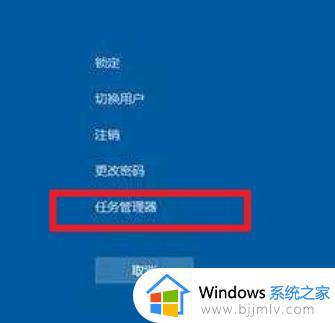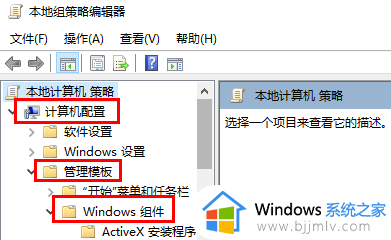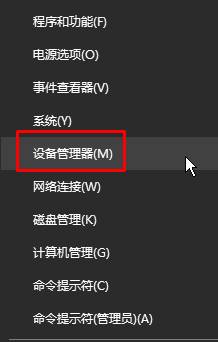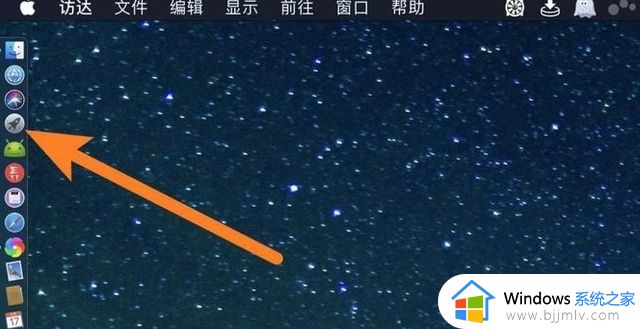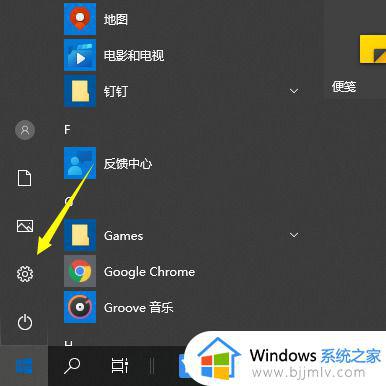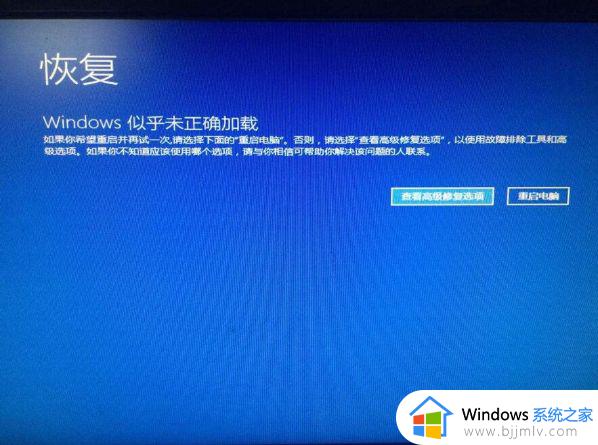win10正在准备自动修复黑屏怎么回事 win10正在自动准备修复然后黑屏如何解决
当电脑出现了一些故障时,电脑在开机的时候就会自动进行修复,可是近日有win10系统用户却遇到了开机正在准备自动修复,然后黑屏的情况,许多人碰到这样的问题都不知道是怎么回事,有遇到相同情况的话,可以跟着小编一起来学习一下win10正在自动准备修复然后黑屏的详细解决方法。
具体方法如下:
一、Win10开机黑屏进不了桌面
1、开机进入系统时长按电源键关机,重复3次左右。
2、这样开机后应该能出现高级恢复的界面了。
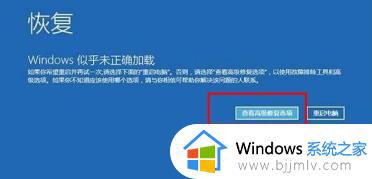
3、点击“疑难解答”选项,接着点击“高级选项”,点击“启动设置”,点击“重启”,选择安装模式。

4、进入到安全模式后,如果在黑屏之前安装过什么就可在安全模式中将软件卸载删除,如果不确定的话,可进行干净启动,

二、Win10开机黑屏时间长
1、打开控制面板,选择“电源选项”。
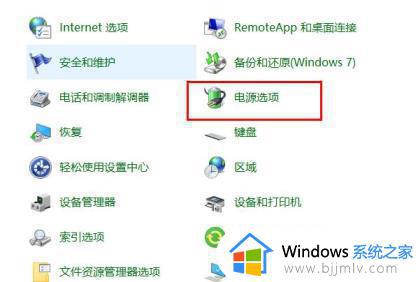
2、点击左侧的“选择电源按钮的功能”。
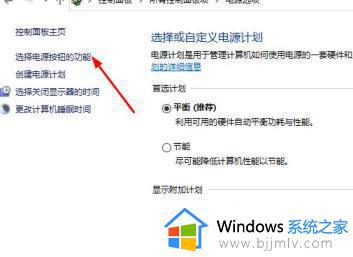
3、点击“更改当前不可用的设置”。
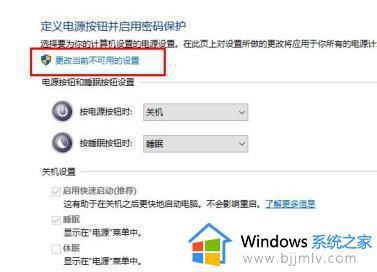
4、取消勾选“启用快速启动”。
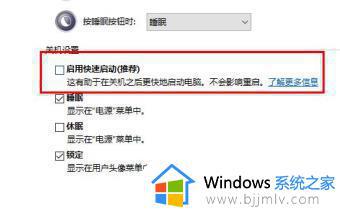
三、Win10开机黑屏只有鼠标
1、按住ctrl+alt+delete,调出任务管理器。
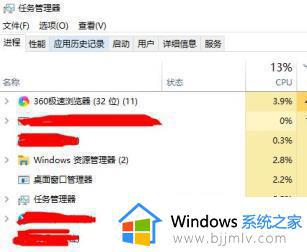
2、在任务管理器中新建explorer.exe的进程。
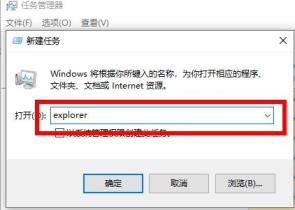
上述给大家讲解的就是win10正在准备自动修复黑屏的详细解决方法碰到这样情况的小伙伴们可以参考上述方法步骤来进行解决吧。