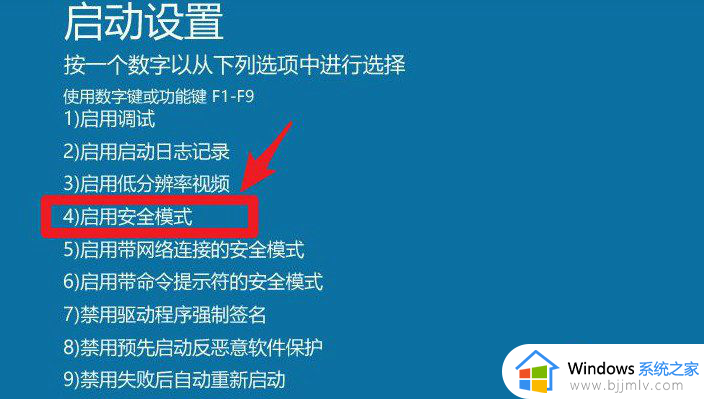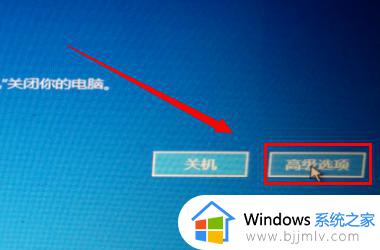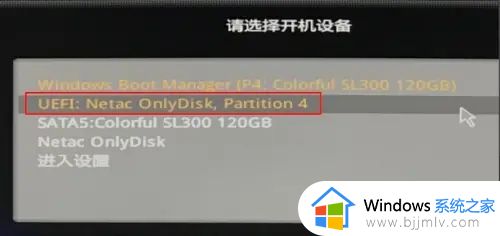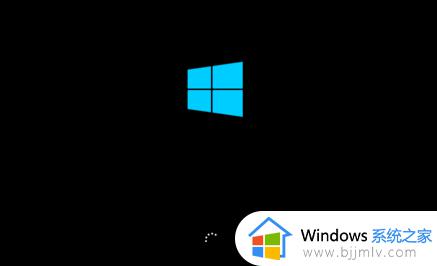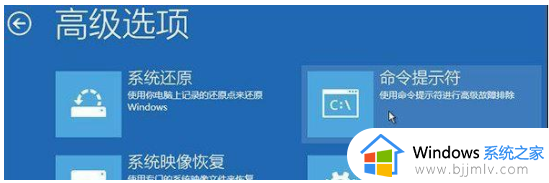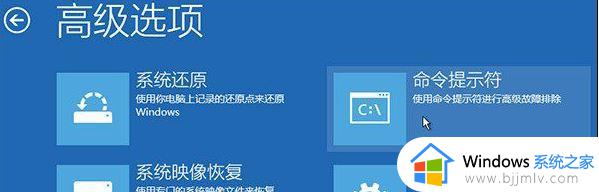win10显示自动修复无法开机怎么办 win10出现自动修复无法正常启动如何解决
在运行win10系统的过程中,难免会因为用户在系统关机前的一些不正当操作而导致电脑出现开机的故障,例如有小伙伴的win10电脑在启动时就遇到了自动修复无法正常启动的现象,那么win10显示自动修复无法开机怎么办呢?这里小编就来教大家win10出现自动修复无法正常启动解决方法。
具体方法:

注意:在自运修复无法进行才进行以下操作
1、win10系统启动到LOGO界面后,强制重启,反复3次左右,至到显示疑难解答,我们点击疑难解答进入;
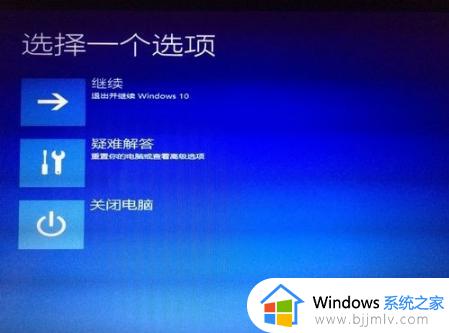
2、选重置此点电脑。

3、接下来这里,我选择的删除所有内容。这里是准备要格式化系统分区C盘,如果想保留C盘内容建议选择另外一个选项,然后自己研究一下吧。
之后出现的选项一定要选【仅限安装了windows驱动】 这个选项,另外一个貌似是整个硬盘格掉了。

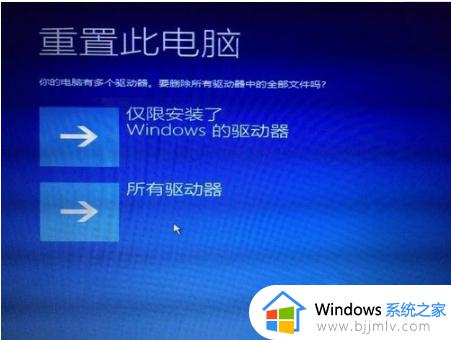
4、最后选择初始化。就等着还原吧。对了。提前准备好网卡驱动!

上述就是小编教大家的win10出现自动修复无法正常启动解决方法了,有出现这种现象的小伙伴不妨根据小编的方法来解决吧,希望能够对大家有所帮助。