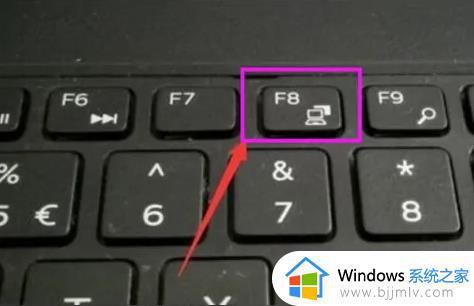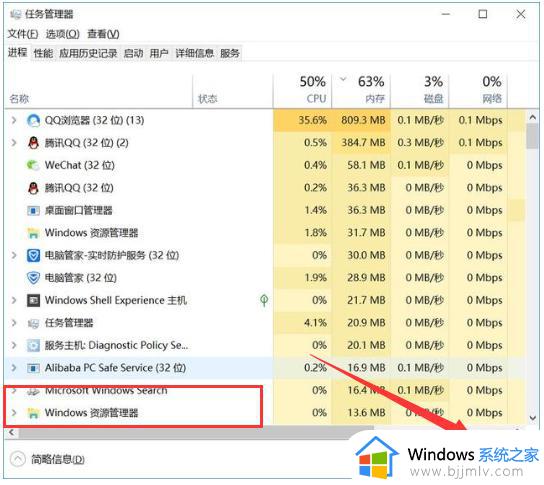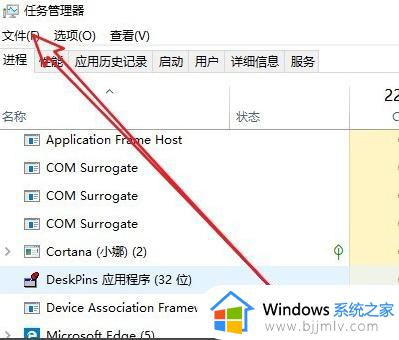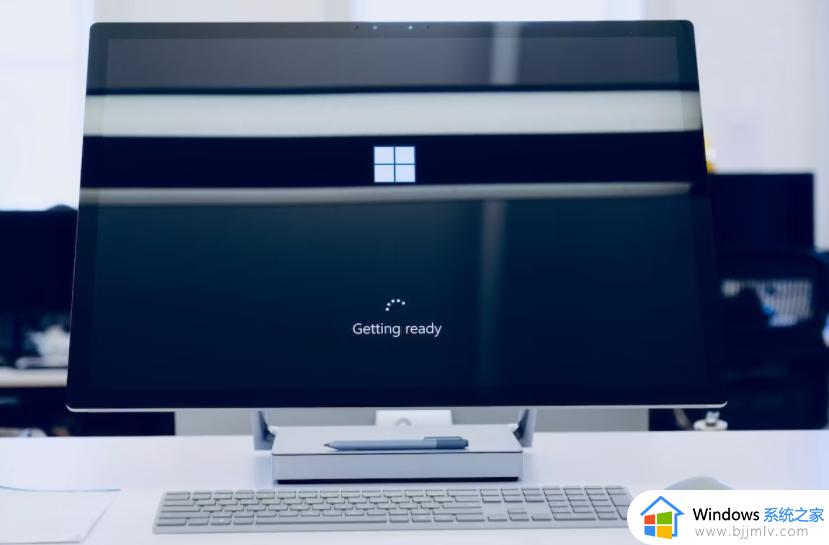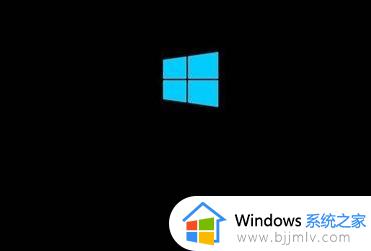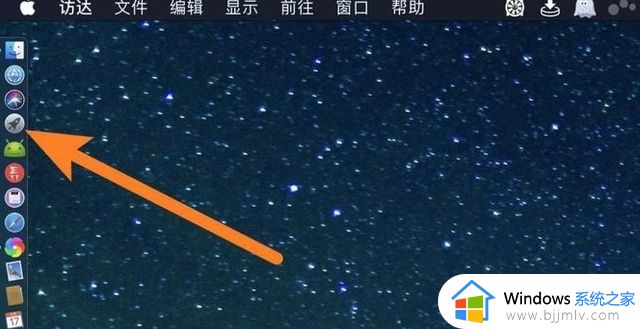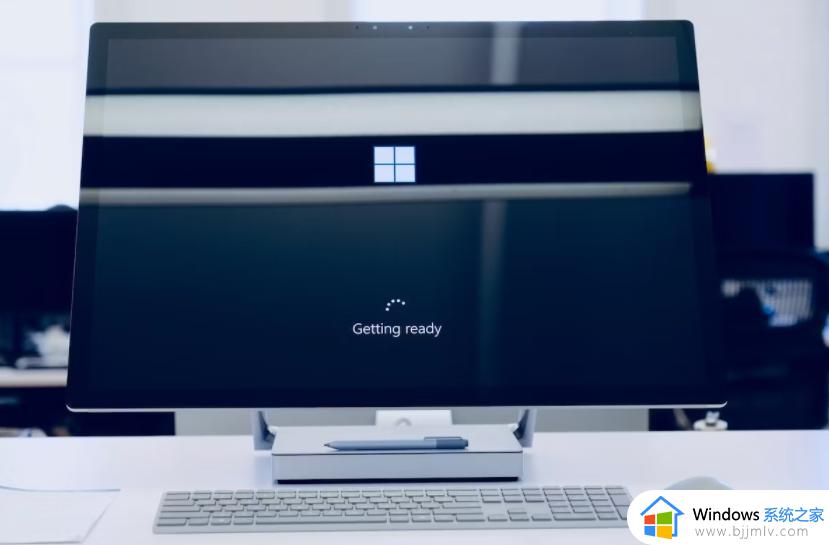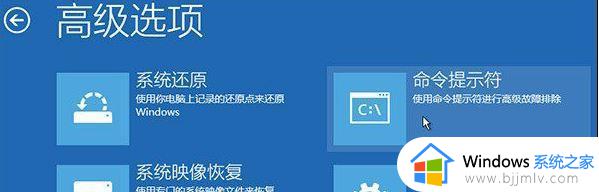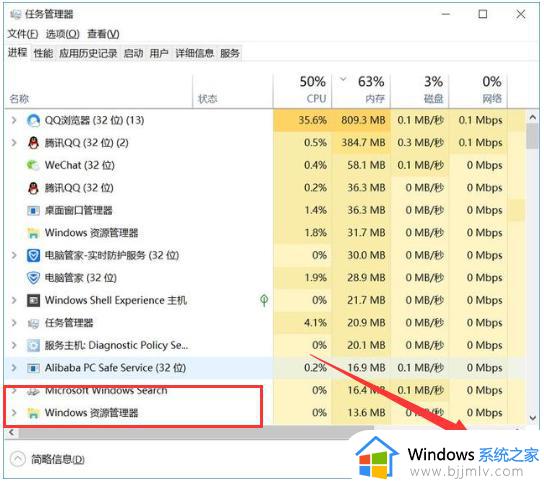win10启动后桌面黑屏怎么办 win10启动到桌面黑屏修复方法
当用户在启动win10电脑进入桌面的时候,我们总能能够经过开机动画的场景,之后就会显示桌面布局,不过最近有小伙伴反馈自己win10电脑在启动进入桌面之后,却莫名出现黑屏画面的情况,对此win10启动后桌面黑屏怎么办呢?接下来小编就给大家分享win10启动到桌面黑屏修复方法。
具体方法如下:
方法一:驱动导致
1、重启电脑,显示windows图标的时候长按电源键关机,然后又开机,重复3次左右;
2、依次点击“疑难解答” — “高级选项” — “启动设置” — “重启”;
3、重启后选择【安全模式】,进入安全模式在开始菜单上单击右键,选择【设备管理器】;
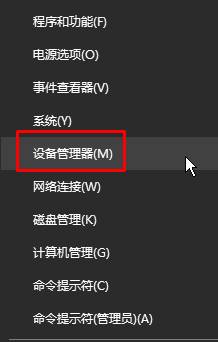
4、展开【显示适配器】,在下面的显卡上单击右键,选择【卸载】;
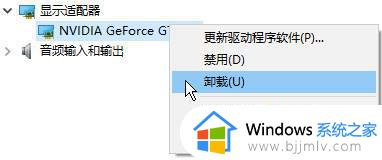
5、等待卸载完成后重启电脑,然后去显卡官方下载对应的显卡驱动进行安装即可。
方法二:系统桌面组件丢失
1、按下【Ctrl+Alt+Delete】呼出任务管理器;
2、点击【任务管理器】;
3、点击【详细信息】,在下面查看是否有【explorer.exe】,有的话单击右键,选择【结束任务】;
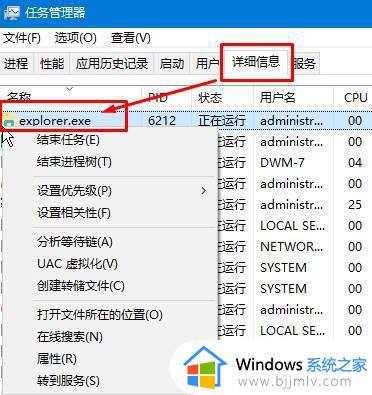
4、点击【文件】-【运行新任务】,输入:explorer.exe 点击确定即可显示桌面。
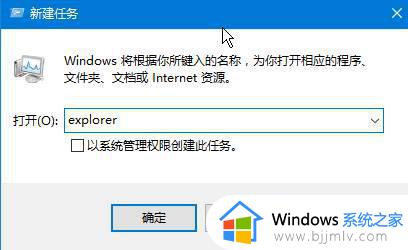
方法三:软件不兼容导致
1、按照方法一进入win10的安全模式;
2、按下【Win+R】组合键打开运行,输入msconfig 点击确定打开系统配置;
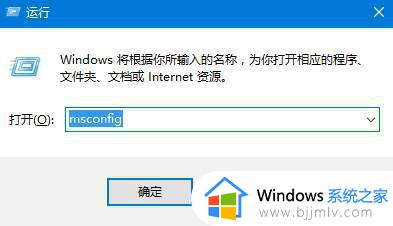
3、切换到“服务”选卡,在下面勾选“隐藏所有 Microsoft 服务” 然后点击【全部禁用】;
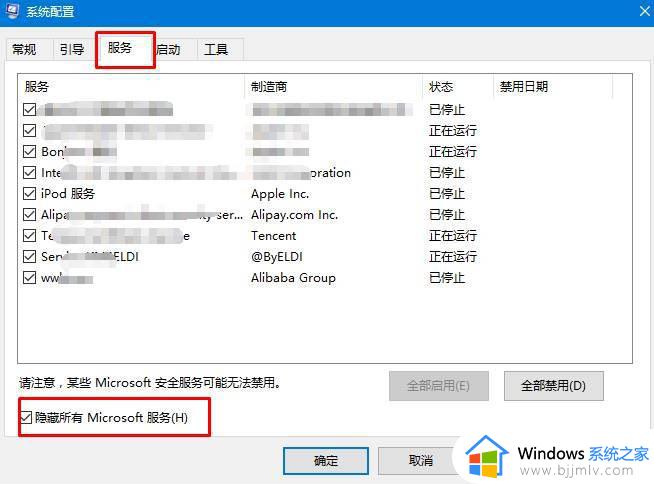
4、点击【启动】-【打开任务管理器】;
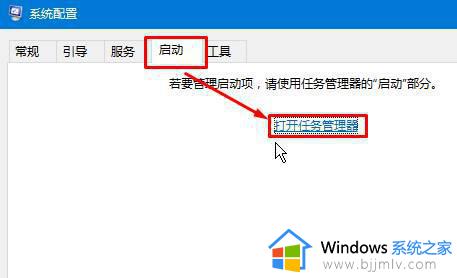
5、将所有开机启动的程序单击右键,选择【禁用】,禁用后重启电脑即可解决问题。
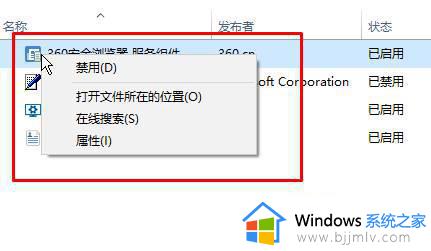
方法四:上述步骤未解决就需要进入安全模式修复
1、按下开机键,出现win10徽标界面时长按电源键关机,重复三次。

2、等待系统修复系统后进入高级启动选项,选择疑难解答。
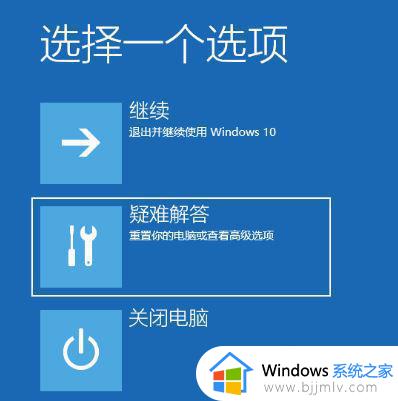
3、这时候我们看到这一界面有两种功能,重置此电脑相当于恢复出厂设置,修复不了问题时再使用,我们点击高级选项。

4、选择启动设置。
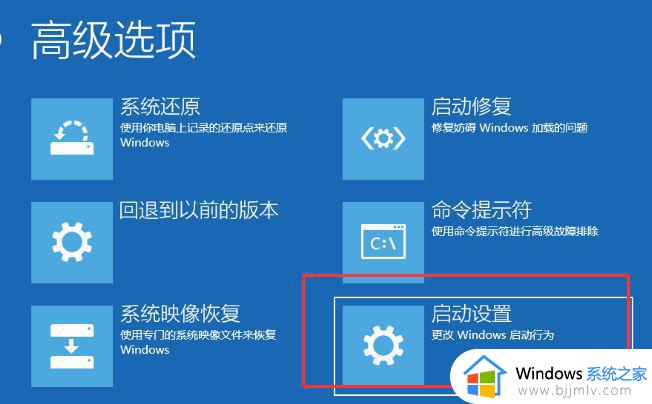
5、重启电脑。
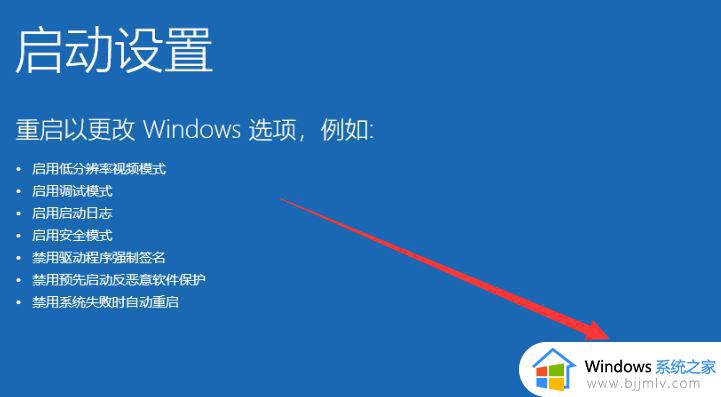
6、按下F4进入安全模式。
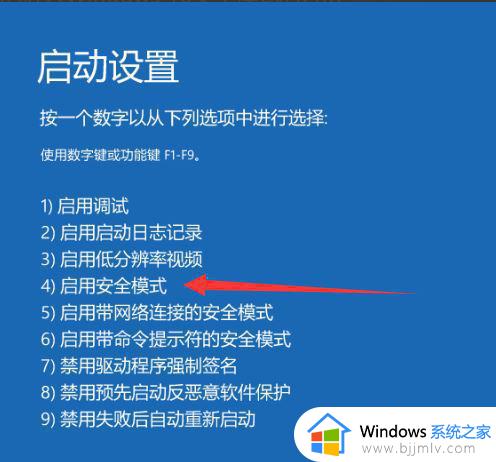
7、进入安全模式查杀病毒,查看系统盘有没有剩余空间。删除不需要的文件,这种情况也会造成开机黑屏没显示,鼠标能动的现象。
8、然后卸载最近安装的软件,驱动,排查软件冲突问题。这些操作之后重启电脑就可以进入win10系统了。
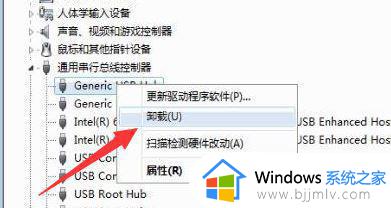
上述就是小编告诉大家的关于win10启动到桌面黑屏修复方法了,有遇到相同问题的用户可参考本文中介绍的步骤来进行修复,希望能够对大家有所帮助。