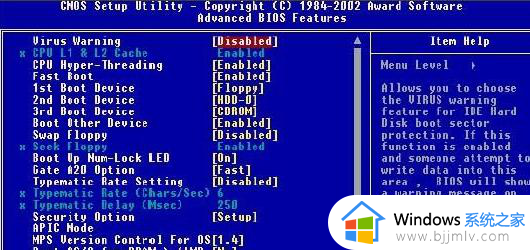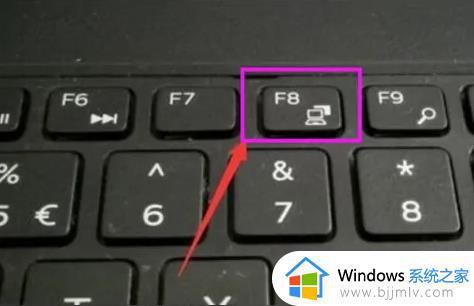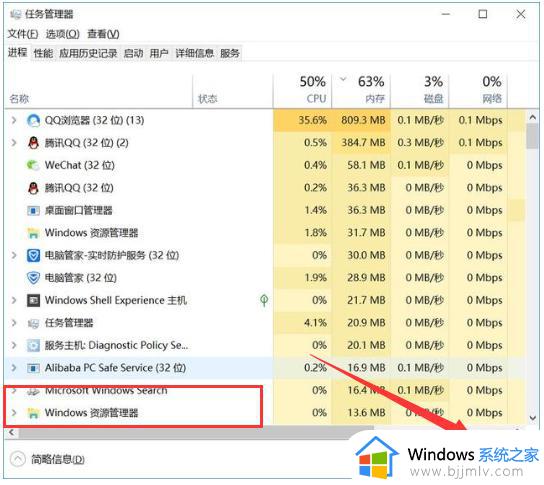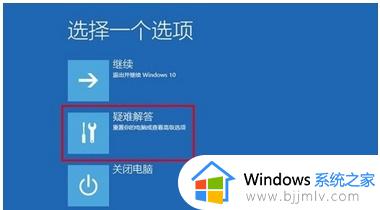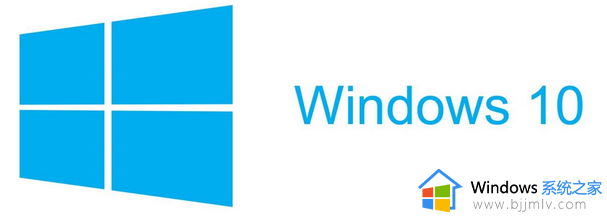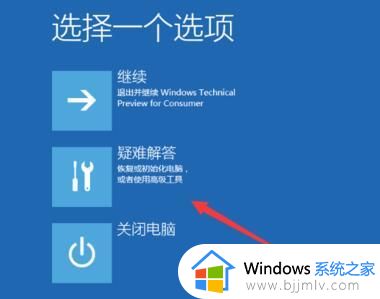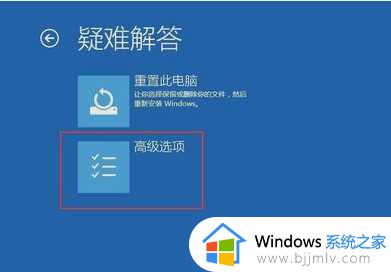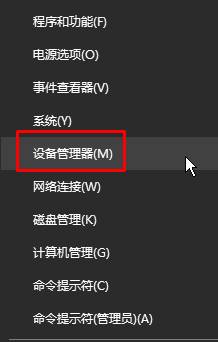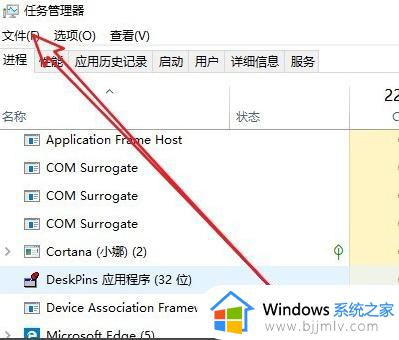win10重启后黑屏进不了界面怎么办 win10重启后黑屏进不去系统处理方法
在日常运行win10系统的过程中,如果遇到系统出现卡死的情况是可以通过重启的方式来修复,然而当用户在win10电脑进行重启之后,却遇到了屏幕黑屏进不去系统桌面的情况,对此win10重启后黑屏进不了界面怎么办呢?今天小编就来教大家win10重启后黑屏进不去系统处理方法。
具体方法:
方法一:
1、按下Ctrl+Alt+Delete键,选择任务管理器,找到并选择Windows资源管理器,然后点击右下角的结束任务
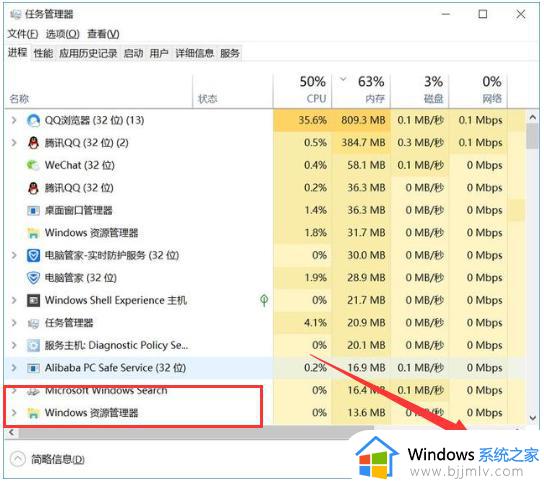
2、接着就要新建explorer.exe进程(Windows资源管理器)点击左上角的运行新任务
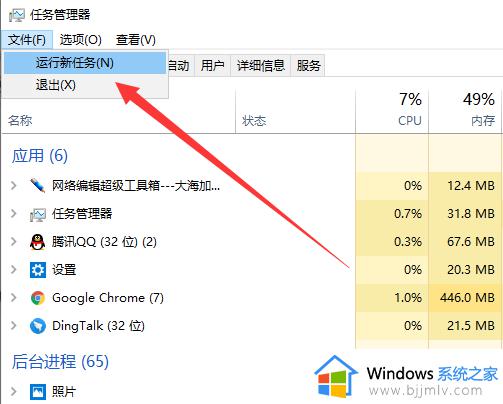
3、打开窗口中输入explorer.exe,点击确定,黑屏问题解决
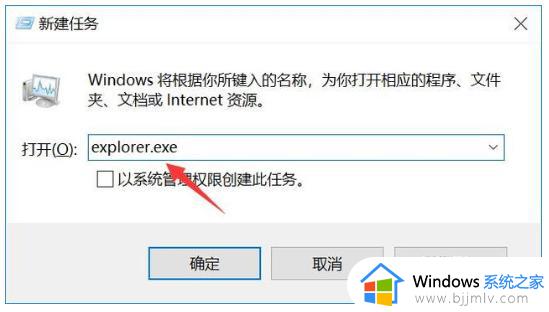
方法二:
1、按下开机键,出现win10徽标界面时长按电源键关机,重复三次

2、等待系统修复系统后进入高级启动选项,选择疑难解答
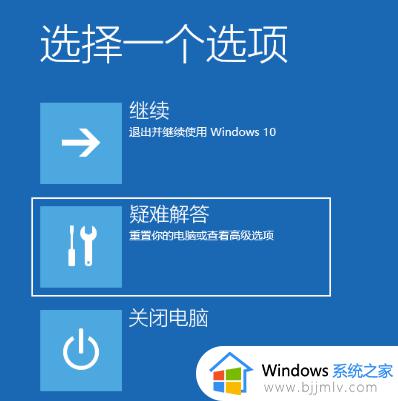
3、这时候我们看到这一界面有两种功能,重置此电脑相当于恢复出厂设置,修复不了问题时再使用,我们点击高级选项

4、选择启动设置
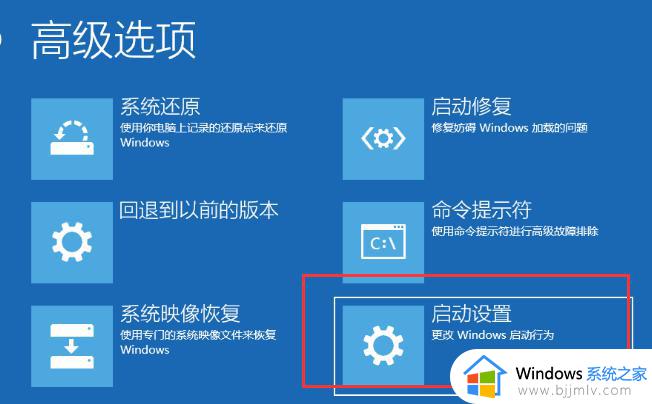
5、重启电脑
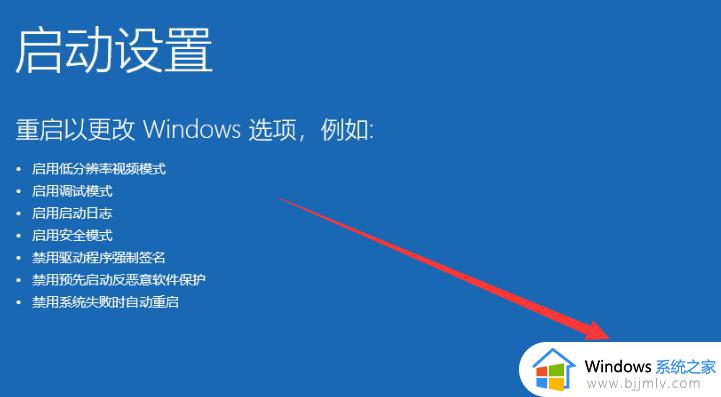
6、按下F4进入安全模式
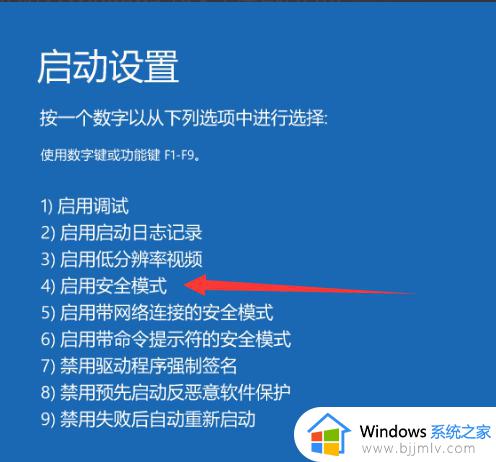
7、进入安全模式查杀病毒,查看系统盘有没有剩余空间,删除不需要的文件,这种情况也会造成开机黑屏没显示,鼠标能动的现象
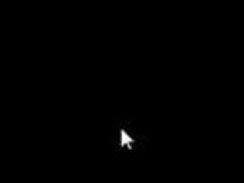
8、然后卸载最近安装的软件,驱动,排查软件冲突问题。这些操作之后重启电脑就可以进入win10系统了
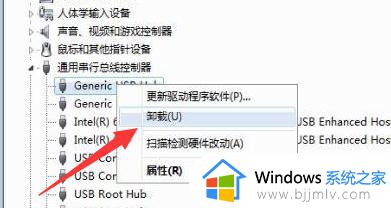
以上就是小编给大家带来的win10重启后黑屏进不去系统处理方法了,碰到同样情况的朋友们赶紧参照小编的方法来处理吧,希望能够对大家有所帮助。