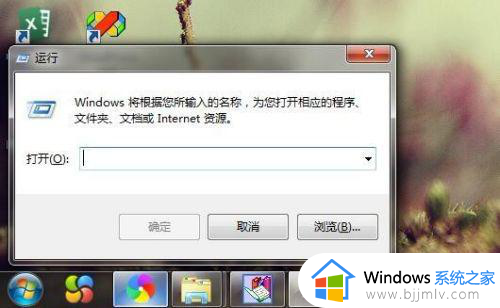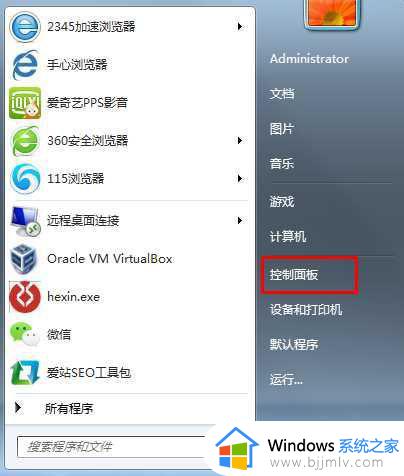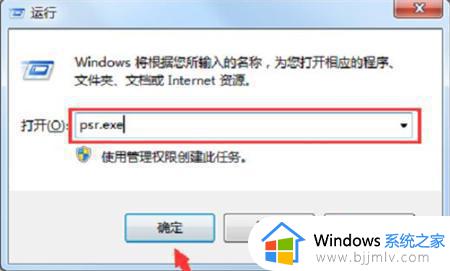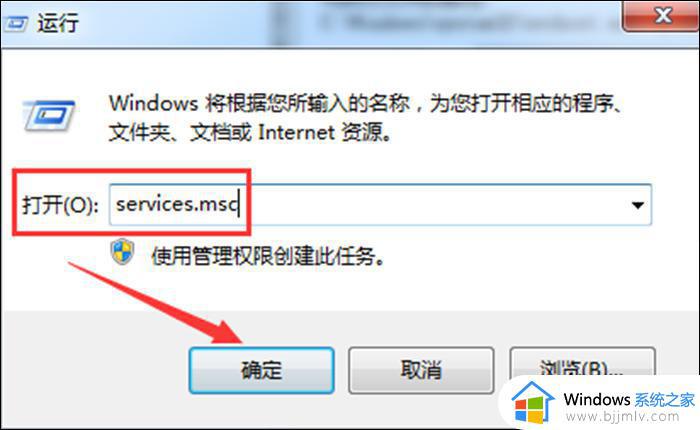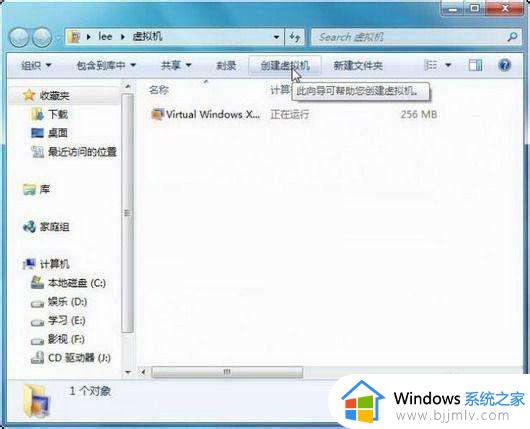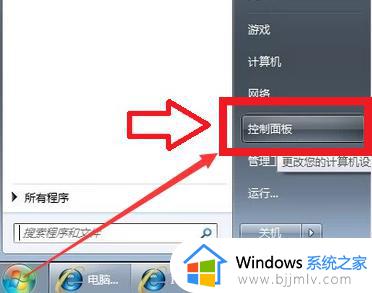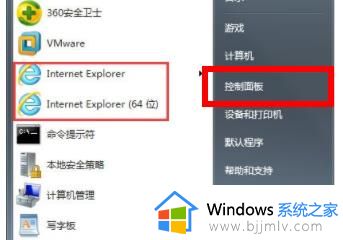windows7录屏功能怎么打开 windows7自带的录屏功能在哪里打开
有时候在windows7电脑上浏览器网页时,难免会遇到一些自己感兴趣的视频,这时在不知道如何保存的情况下,我们可以通过windows7系统自带录屏功能来将其录制保存下来,可是windows7自带的录屏功能在哪里打开呢?这里小编就来给大家讲解一下windows7录屏功能打开操作方法。
具体方法:
1、利用快捷键“Win+R”快速打开运行窗口,这里通过运行窗口打开并运行录屏功能。
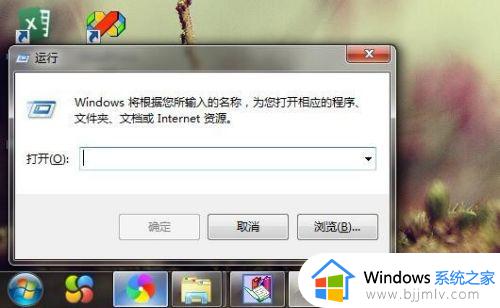
2、在运行窗口输入“psr.exe”,点击确定,此时会弹出“问题步骤记录器”窗口,这就是录屏器了。
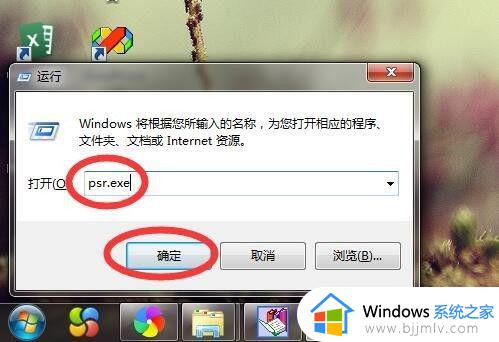
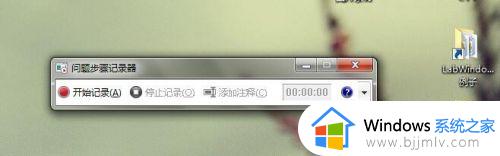
3、点击“问题步骤记录器”窗口右上角的三角按钮,点击设置,会弹出“问题步骤记录器设置”窗口,这里可以保存录制的文件的路径。
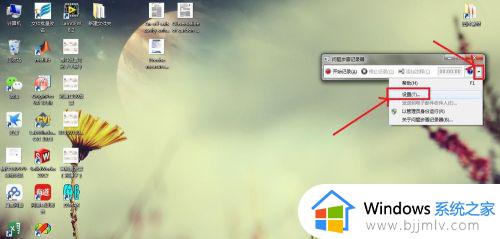
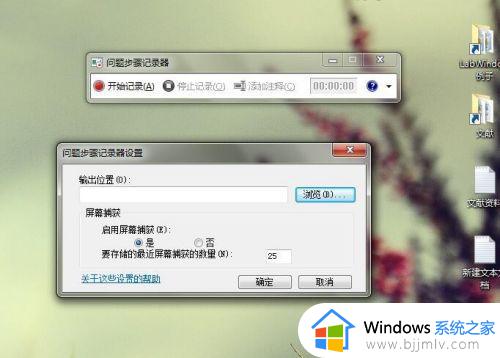
4、点击“浏览”,选择需要保存的位置(这里选择桌面),输入文件名(这里输入“Win7录屏”),点击“保存”。回到“问题步骤记录器设置”窗口,点击“确定”。
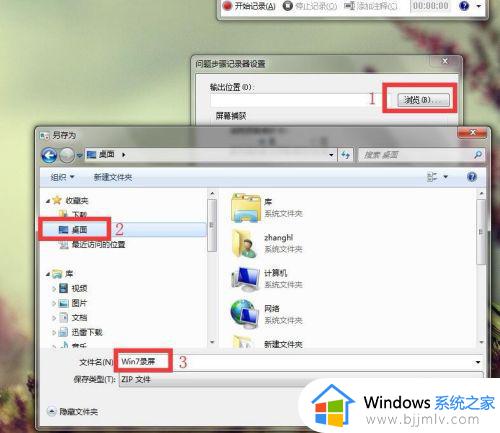
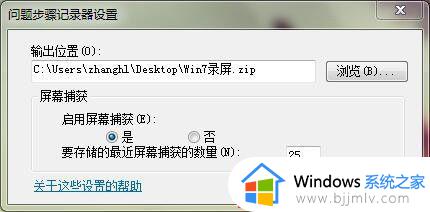
5、点击“开始记录”,录制完成后,点击“停止记录”,会发现桌面上有了压缩文件“Win7 录屏”,将其解压缩打开,双击打开的文件,会以网页形式详细记录刚才的操作步骤。
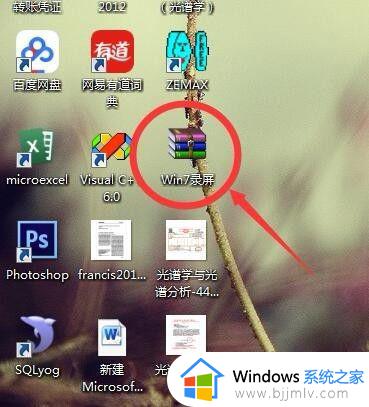
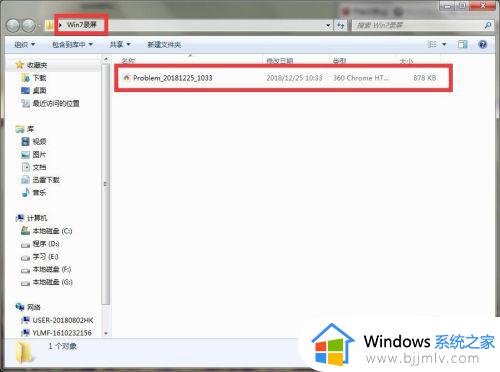
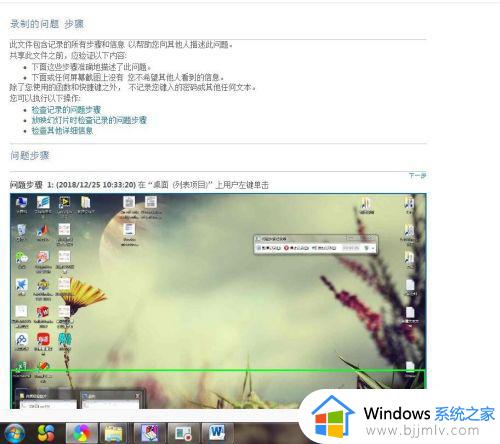
以上就是小编带来的windows7录屏功能打开操作方法了,还有不清楚的用户就可以参考一下小编的步骤进行操作,希望能够对大家有所帮助。