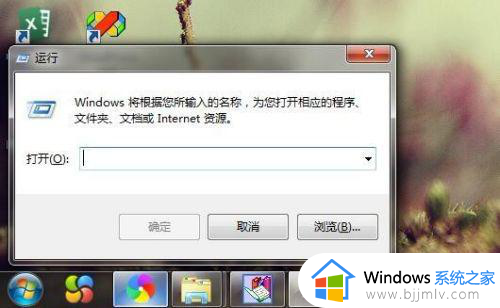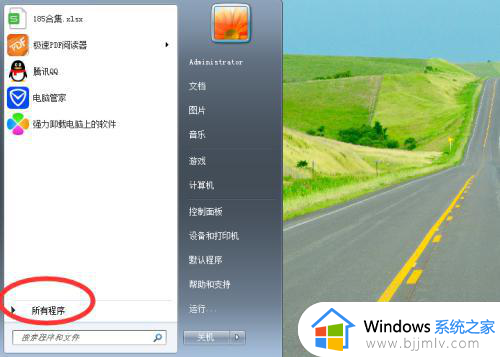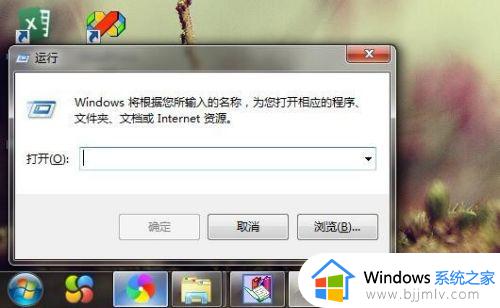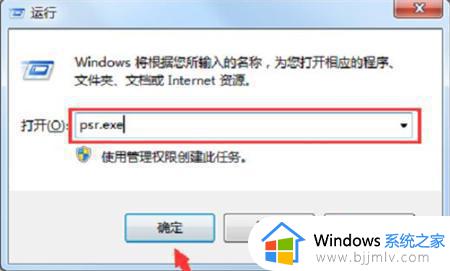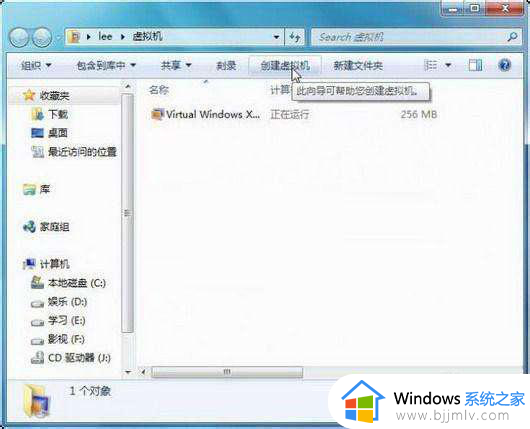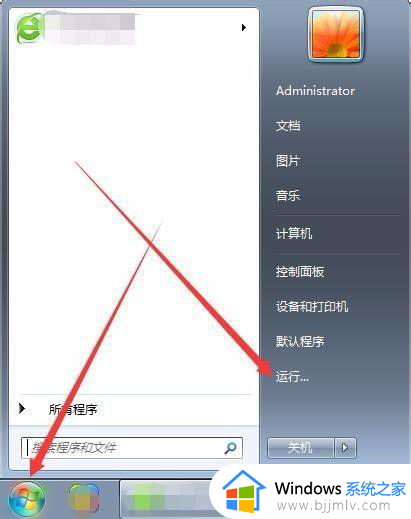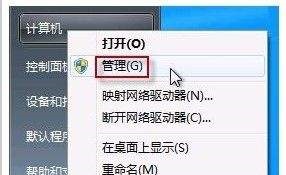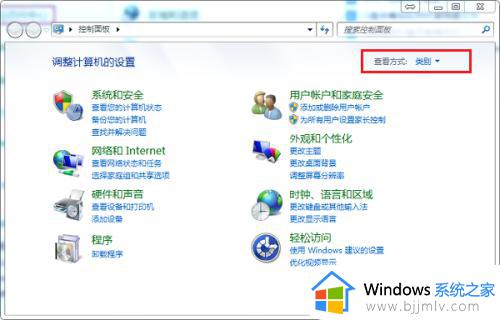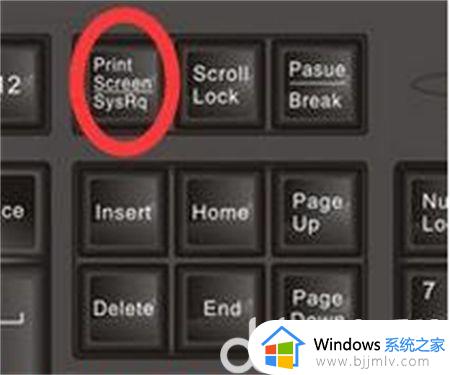win7自带刻录功能如何打开 win7自带刻录机怎么用
在日常生活中,我们有时需要将文件刻录到光盘,以进行备份或分享。对于使用win7操作系统的小伙伴们来说,可能对怎么使用这个功能不太熟悉,对此我们小伙伴都想要知道win7自带刻录机怎么用,那么接下来小编就带着大家一起来看看win7自带刻录功能如何打开,快来学习一下吧。
解决方法:
1、插入光盘。

2、两种刻录模式可供选择:
模式一、类似于USB闪存驱动器(刻录后效果如同U盘,可随时编辑保存);
模式二、带有CD/DVD播放器(刻录后不能再次编辑,只能读取)。
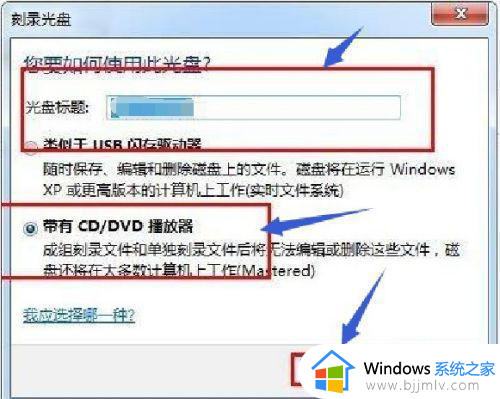
3、若选择模式一,系统会先对空白光盘进行格式化。待格式化完成后,可以对光盘进行编辑操作,只需将需要刻录的文件复制粘贴到光盘即可。
PS:此时光盘的编辑操作与U盘一样,如复制,剪切,拖拽,粘贴等。

4、然后刻录机会开始工作,将文件刻录到光盘上。

5、若选择的是模式二,系统将不对光盘进行格式化操作,可直接先对光盘进行编辑操作。
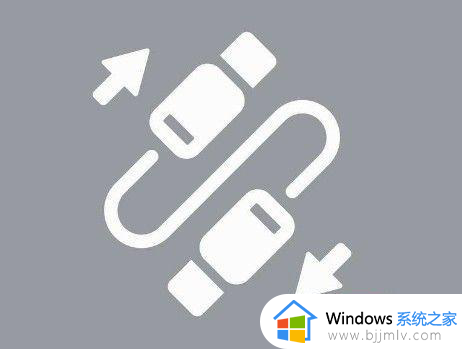
6、单击如图所示的刻录到光盘按钮,然后会弹窗向导窗口,只需按照提示设置标题和刻录速度等参数即可。
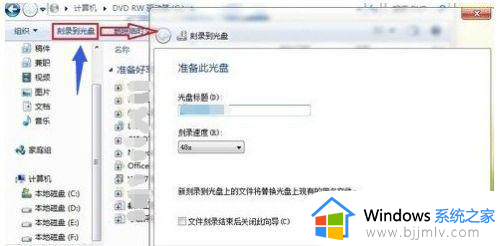
以上全部内容就是小编带给大家的win7自带刻录功能打开方法详细内容分享啦,碰到这种情况的小伙伴,就快点跟着小编一起来看看吧,希望能够帮助到大家。