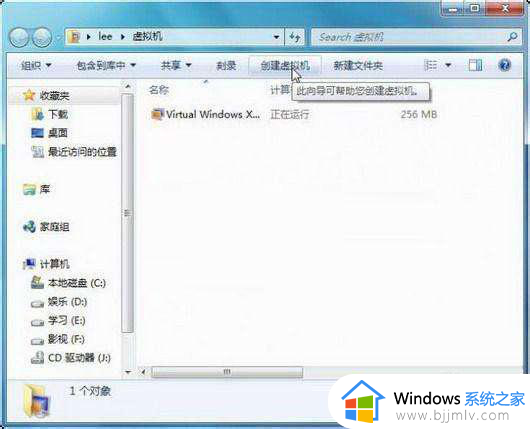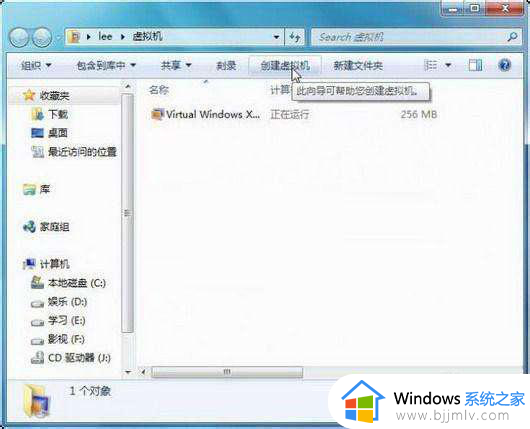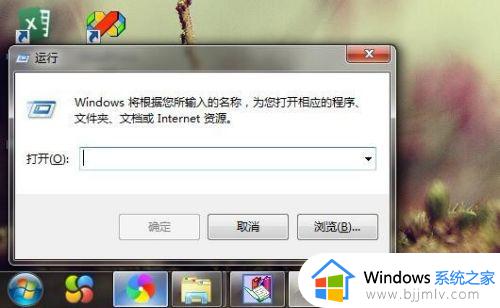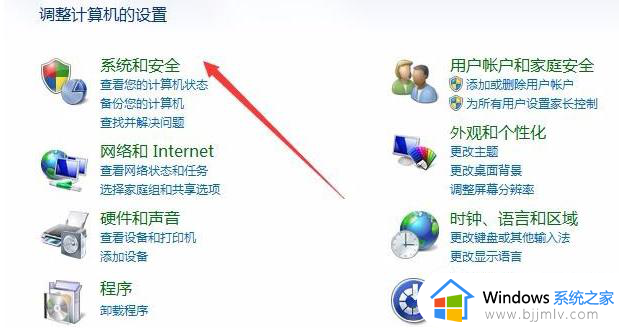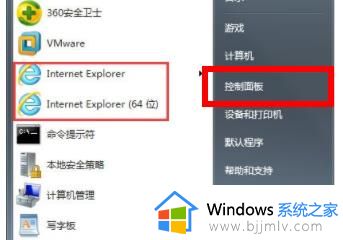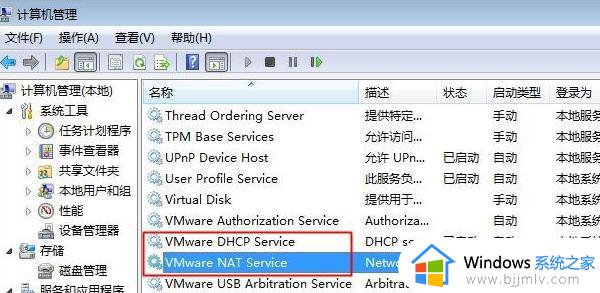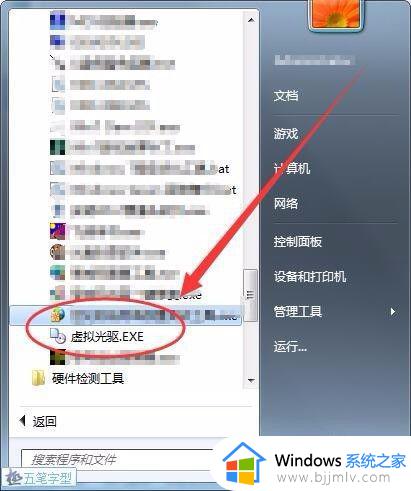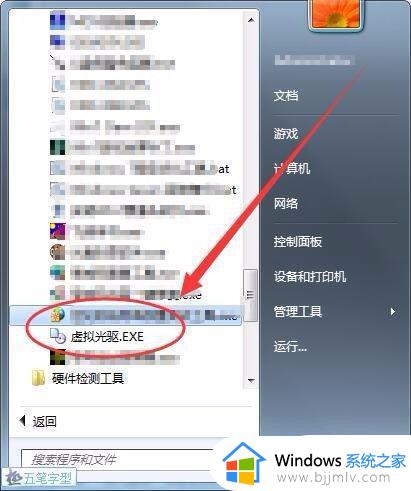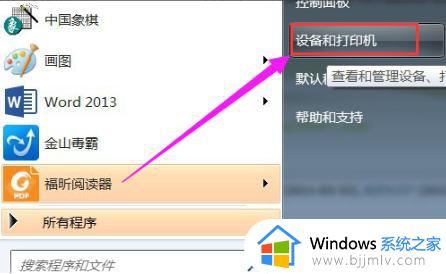windows7自带虚拟机在哪里打开 windows7自带虚拟机怎么打开
我们在日常使用windows7系统的过程中,对于电脑中安装的一些未知软件,为了不影响到系统的运行,因此可以选择在windows7系统虚拟机中来测试,可是大多用户可能都还不了解windows7自带虚拟机在哪里打开,对于这个问题今天小编就给大家介绍windows7自带虚拟机怎么打开,一起来看看吧。
具体方法如下:
第1步:在“虚拟机”窗口中单击工具栏的“创建虚拟机”命令,如下图:
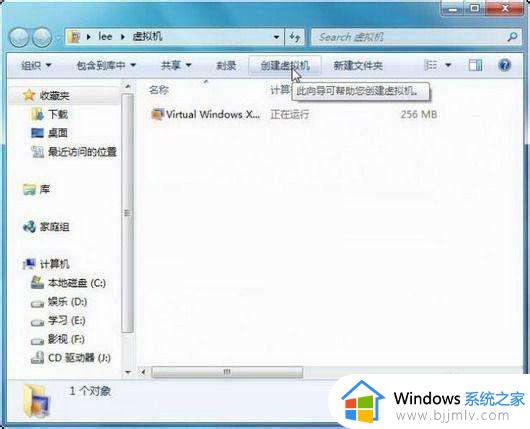
第2步:弹出“创建虚拟机”对话框,指定此虚拟机的名称和位置,如下图:
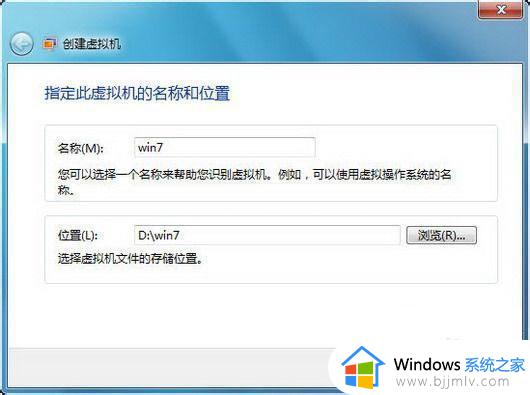
第3步:进入“指定内存和网络选项”对话框,推荐设置大于512MB的内存,另外选中“使用计算机网络连接”复选框,如下图
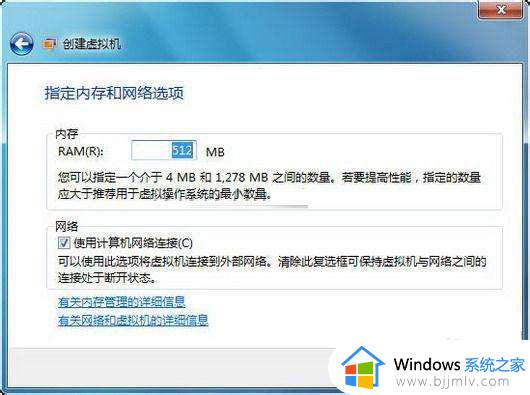
第4步:进入“添加虚拟硬盘”对话框,默认选中“创建动态扩充虚拟硬盘”单选按钮,输入名称和位置后,单击“创建”按钮,如下图:
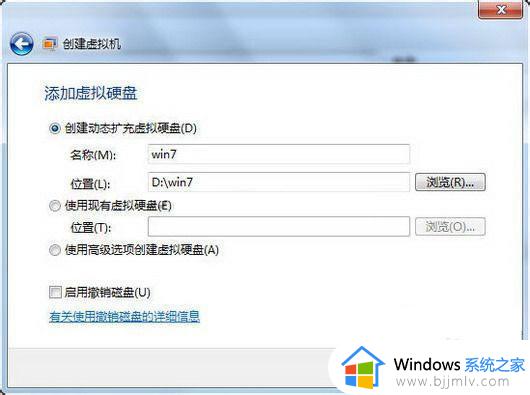
第5步:一个名为Win7的虚拟机创建完毕,在正式安装前需要对该虚拟机进行简单设置,单击工具栏的“设置”按钮,如下图

第6步:弹出设置对话框,切换到“DVD驱动器”设置项,由于我下载的是Windows7RTM旗舰中文版镜像,所以选中“打开ISO映像”单选按钮,并选择下载的镜像文件,如下图

第7步:设置完毕,启动刚刚创建的Win7虚拟机,首先开始读取镜像中的文件。
第8步:已经开始正式安装Windows7了,直接单击“下一步”按钮,如下图

以上就是小编给大家讲解的windows7自带虚拟机怎么打开完整步骤了,还有不懂得用户就可以根据小编的方法来操作吧,希望本文能够对大家有所帮助。