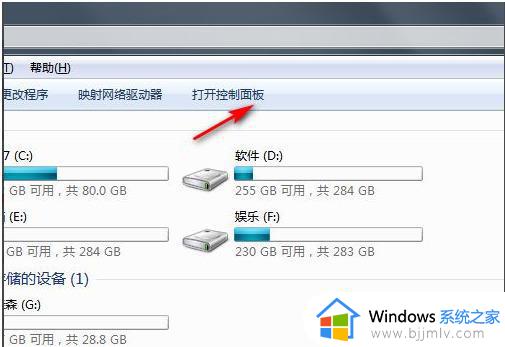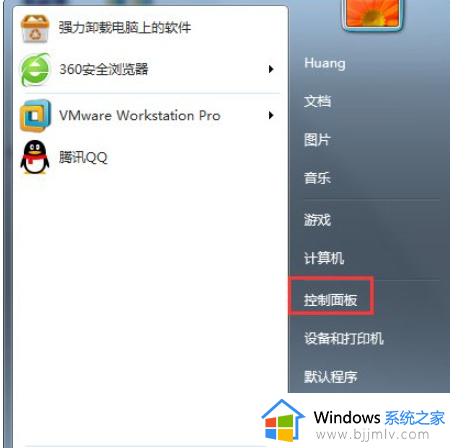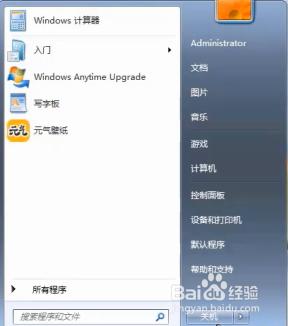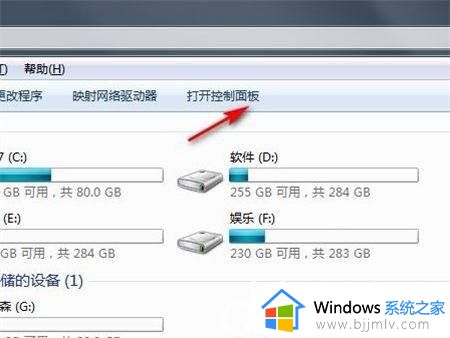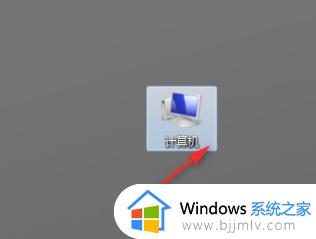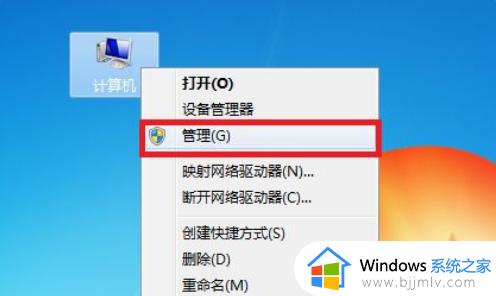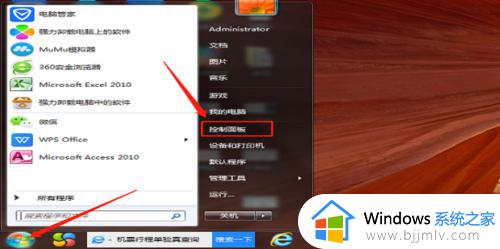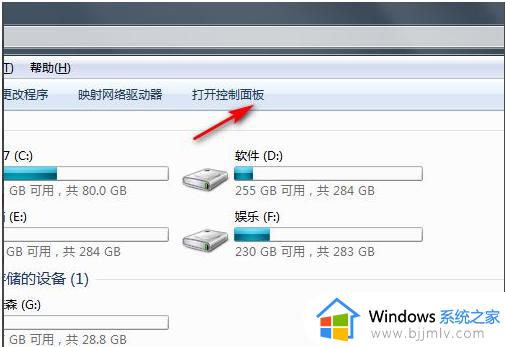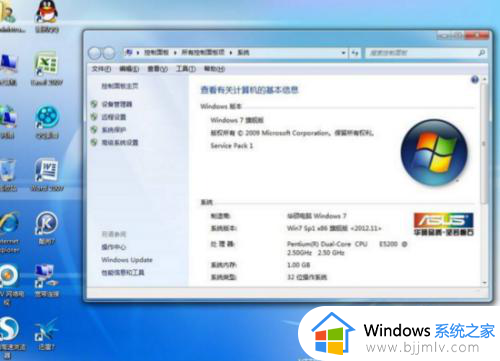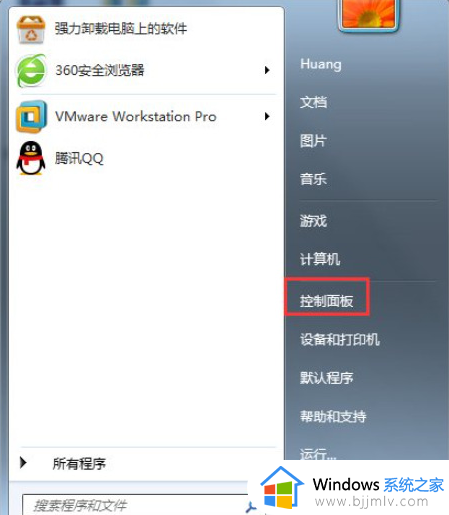win7电脑怎么恢复出厂设置删除所有数据 win7电脑怎么删除所有东西恢复出厂设置
更新时间:2023-12-10 13:58:52作者:jkai
我们大家在使用win7电脑的时候应该都发现了,我们有时候恢复出厂设置后,我们的很多数据都保留下来了,但是我们有些小伙伴却希望恢复出厂设置后删除所有数据,那么win7电脑怎么恢复出厂设置删除所有数据呢?接下来小编就带着大家一起来看看win7电脑怎么删除所有东西恢复出厂设置。
操作步骤如下:
1、先点击打开win7系统桌面的计算机,点击打开控制面板。
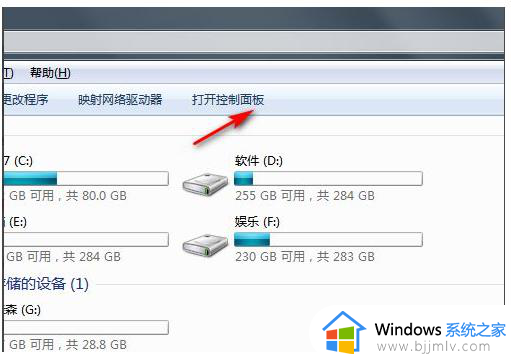
2、然后点击进入系统和安全。
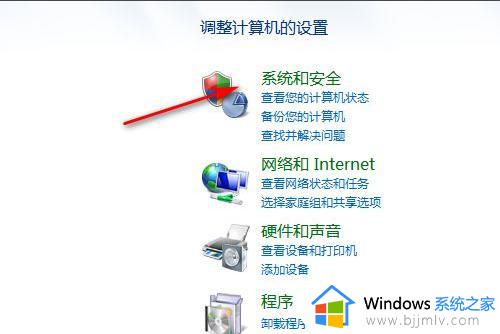
3、接着点击打开备份你的计算机。
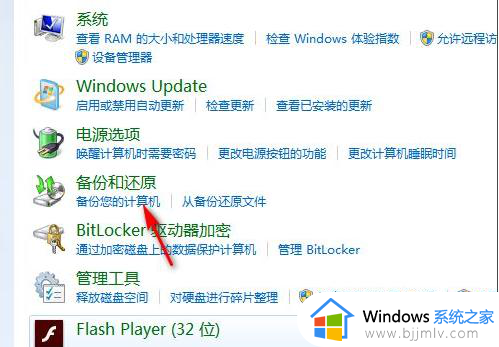
4、备份完初始系统之后,大家有需要恢复出厂设置的话就点击恢复系统设置或计算机。
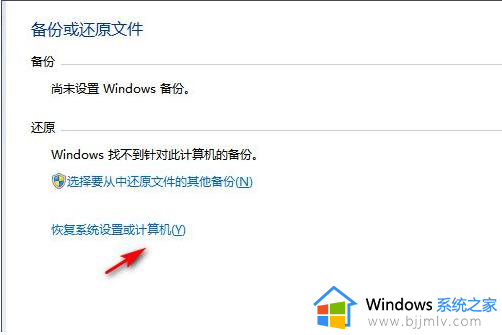
5、点击打开系统还原,耐心等待还原恢复到出厂设置就可。
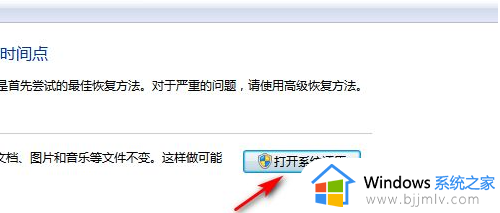
以上全部内容就是小编带给大家的win7电脑删除所有东西恢复出厂设置方法详细内容分享啦,想要恢复出厂设置删除所有数据的小伙伴就快点按照上述的内容进行操作吧。